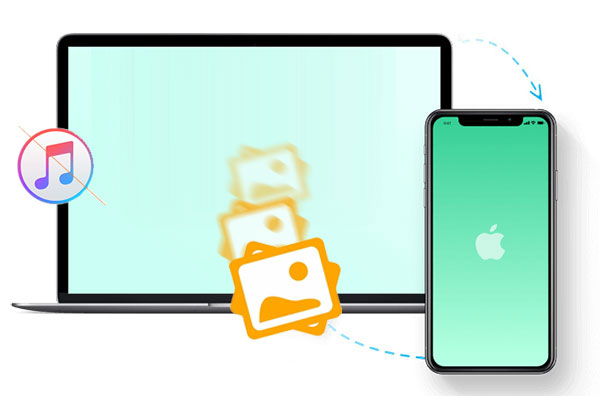
Nadie no está de acuerdo con que ver fotos en el iPhone sea más conveniente que en una computadora, porque es portátil y más fácil de compartir. La herramienta oficial de gestión de medios de Apple, iTunes, puede ayudarlo a sincronizar las fotos de su computadora a su iPhone. Sin embargo, no a todos los usuarios de iPhone les gusta usar iTunes. Porque restaurar las fotos de iPhone de la copia de seguridad de iTunes cubrirá todo el contenido en la biblioteca de fotos del iPhone.
Entonces, ¿cómo transferir fotos de PC a iPhone sin iTunes? La buena noticia es que podemos hacer esto de muchas maneras diferentes. Algunos de estos métodos incluso requieren solo unos pocos clics del mouse. Déjame presentarte uno por uno ahora.
Método 1: Transfiera fotos de PC a iPhone sin iTunes a través del Asistente para iOS
Dado el hecho de que no se le permite transferir fotos de PC a iPhone directamente, necesitará ayuda de un programa de transferencia de datos de iPhone de terceros como transferencia de iOS. Le permite transferir fotos, videos, música, contactos, SMS y más tipos de datos desde PC a iPhone sin iTunes. Como herramienta de transferencia de datos versátil, puede ayudarlo a hacer muchas cosas, incluidas:
¿Qué puede hacer la transferencia de iOS por ti?
- Transfiera casi todos los formatos de fotos, incluidos JPG, BMP, JPEG, TIFF, TIF, PNG y GIF.
- Transfiera archivos desde iPhone/iPad/iPod a la computadora, incluidas fotos, videos, música, contactos, mensajes de texto, programas de televisión, tonos de llamada, podcasts, documentos y más.
- Agregue archivos de computadora a iPhone/iPad/iPod Touch.
- Transferir datos entre dispositivos iOS.
- Sincronizar datos de iPhone, iPad e iPod a iTunes.
- Es compatible con todos los modelos de iPhone, como iPhone 13/13 Pro (Max)/Mini, iPhone 12/12 Pro (Max), iPhone 11/11 Pro/11 Pro Max/XS/XS MAX/XR/X, iPhone 8/8 Plus, iPhone 7/7 Plus, iPhone SE, iPhone 6/6S/6/6s Plus, etc. Etc.
- 100% seguro y fácil de usar.
![]()
![]()
Pasos sobre cómo transferir fotos de PC a iPhone sin iTunes usando la transferencia de iOS:
Paso 1. Conecte su iPhone a la PC donde tenga instalado el software de transferencia de iOS. Inicie el software y detectará el iPhone conectado. Luego, verá una interfaz como a continuación:
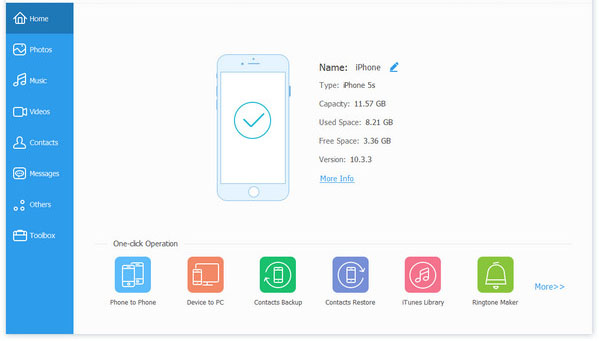
Paso 2. Toque «Fotos» en el menú del lado izquierdo y verá que se muestran todas las fotos en su iPhone. Gire al menú superior para hacer clic en el botón «+» seguido de «Agregar archivo» o «Agregar carpeta» para agregar las fotos desde su PC.
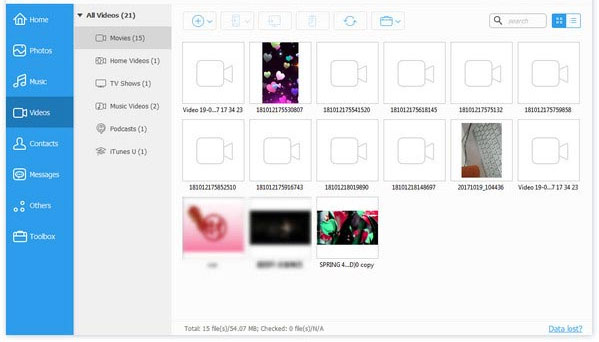
Paso 3. Seleccione a las fotos que desea importar desde la PC a su iPhone y haga clic en «Abrir». Luego, todas las fotos deseadas se transferirán de PC a su iPhone de inmediato.
También puede transferir fotos de Mac a iPhone usando esta herramienta.
Compruebe si necesita:
Método 2: Pon imágenes en iPhone sin iTunes usando iCloud
Usar iCloud es otra forma posible de transferir imágenes al iPhone sin iTunes. Permite a los usuarios sincronizar libremente los archivos entre los dispositivos Apple y los no appleos. También es simple y conveniente de usar. Sin embargo, iCloud solo proporciona espacio de almacenamiento gratuito de 5 GB, que no es muy amigable para los usuarios que necesitan almacenar y transferir archivos en grandes cantidades, a menos que pague más para obtener más espacio de almacenamiento.
Cómo transferir fotos al iPhone desde la computadora sin iTunes usando iCloud:
- En su iPhone, vaya a «Configuración»> (su nombre)> «iCloud»> «Fotos», y luego active «Photos iCloud».
- En su PC, descargue e instale «iCloud para Windows», inicie e inicie sesión con la ID de Apple que usa en su iPhone.
- Haga clic en «Opciones» junto a «Fotos» y enciende la opción «Biblioteca de fotos de iCloud».
- Encienda la opción «Subir nuevas fotos y videos desde mi PC», y haga clic en «Cambiar» en esta opción.
- Elija la carpeta que almacene las fotos que desea transferir de PC a su iPhone.
- Después del proceso de sincronización, puede ir a su iPhone, abrir la aplicación «Fotos» para ver las fotos en su iPhone.

Método 3: Agregue fotos al iPhone sin iTunes a través de Google Photos
A diferencia del almacenamiento limitado de iCloud, Google Photos es muy fácil de usar y proporciona espacio de almacenamiento ilimitado para que los usuarios almacenen fotos. Puede usar Google Photos para mover fotos de PC a iPhone sin iCloud o iTunes, y viceversa. No necesita preocuparse por un espacio de almacenamiento insuficiente.
Cómo transferir imágenes de PC a iPhone sin iTunes usando Google Photos:
- Ir al sitio de Google Photos en su PC e inicie sesión con su cuenta de Google.
- Haga clic en la opción «Cargar» y elija «computadora» para cargar las fotos que desea transferir de su PC a su iPhone al almacenamiento en la nube.
- Descargue e instale la aplicación Google Photos en su iPhone desde la tienda de aplicaciones. Ejecute e inicie sesión con la cuenta de Google que usa en su PC.
- Vaya a la pestaña «Fotos» y verá todas las imágenes que se cargaron desde su computadora.
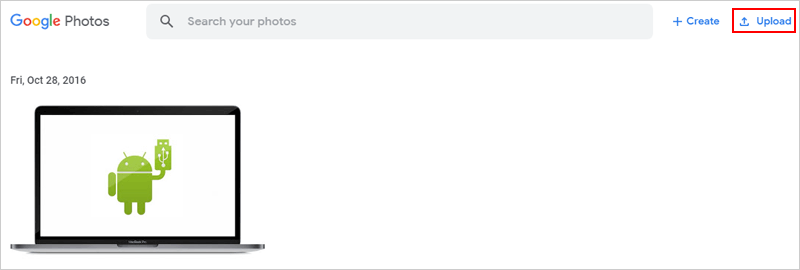
Compruebe si necesita:
Método 4: Transfiera fotos de PC a iPhone sin iTunes por correo electrónico
Si solo desea compartir fotos de su computadora a iPhone, también es una forma conveniente de conectar las imágenes a un correo electrónico y luego enviarlas al iPhone. Usando este método, también puede importar imágenes al iPhone sin iTunes.
Cómo transferir fotos del escritorio al iPhone sin iTunes por correo electrónico:
- En su PC, abra su cuadro de correo, cree un nuevo correo electrónico y agregue las fotos que desea transferir de su PC a su iPhone como archivos adjuntos.
- Envíe el correo electrónico a su propia cuenta.
- Vaya a su iPhone, consulte el correo electrónico que acaba de enviar desde la PC.
- Descargue los archivos adjuntos a su iPhone.
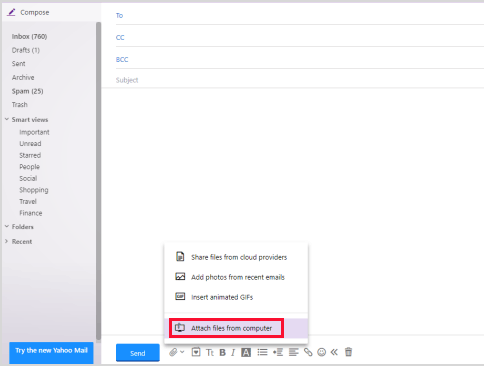
Método 5: Transfiera imágenes al iPhone sin iTunes a través de Dropbox
Si no está satisfecho con todos los métodos anteriores, también puede probar otro Dropbox de aplicaciones de terceros. También es una aplicación muy popular que permite a los usuarios almacenar y acceder a fotos, videos y documentos de varios dispositivos.
Cómo copiar imágenes de computadora a iPhone sin iTunes a través de Dropbox:
- Ir a visitar el sitio de Dropbox en su PC, e inicie sesión con los detalles de su cuenta. Si no tiene una cuenta de Dropbox, debe crear una nueva.
- Vaya a la pestaña «Fotos» y haga clic en el botón «Subir archivos» para elegir las fotos que desea transferir de PC a iPhone.
- Cargue todas las fotos seleccionadas en Dropbox. También puede arrastrar y soltar las fotos a Dropbox directamente.
- Descargue e instale la aplicación Dropbox desde App Store a su iPhone. Ejecutarlo e iniciar sesión con la misma cuenta que usó en su computadora.
- Toque las fotos que subió ahora y toque el icono de descarga en la esquina superior derecha.
- Por fin, puede tocar la opción «Guardar a la biblioteca de fotos».
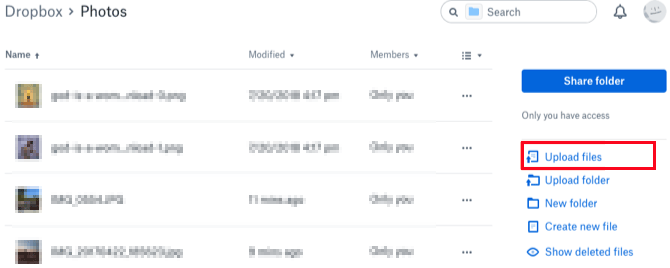
El resultado final
Estas son las cinco formas comunes de enviar imágenes de computadora a iPhone sin iTunes. Cada método es adecuado para diferentes situaciones, creo que ya sabes qué método es adecuado para ti ahora. Si prefiere usar un cable de datos USB para cargar fotos en iPhone sin iTunes, no dude en usar transferencia de iOS. Si desea importar imágenes de computadora a iPhone sin iTunes de forma inalámbrica, puede usar Google Photos, iCloud, Dropbox o Servicios de almacenamiento de correo electrónico para satisfacer sus necesidades.
No importa qué método use en última instancia, espero que pueda tener éxito para transferir fotos de Windows a iPhone sin iTunes. Finalmente, si tiene alguna pregunta o mejor sugerencia, deje un mensaje a continuación para avisarme.
![]()
![]()
Artículos relacionados
7 formas de mejor calificación de eliminar todas las fotos del iPhone 15/14/13/12/11 (2023)
Guía paso a paso sobre cómo ver las fotos de iPhone en la PC
Transferir música desde iPod touch/nano/shuffle a mac/computadora
Consejos para transferir contactos de iPhone a computadora
Recommended Read: Las 3 Mejores Formas de Transferir Archivos de iPhone a Windows 11
Cómo transferir música de iPhone a computadora
¿Cómo transferir fotos desde iPhone/iPad a PC Windows 10?
