
¿Se enfrenta a los problemas con el inicio de sesión del administrador después de la actualización de Windows 10? Algunos usuarios han informado el mismo problema en los foros oficiales de Microsoft. Si ha registrado su cuenta de administrador y ahora tiene problemas con el inicio de sesión de administrador, este blog está destinado a ayudarlo con los mejores métodos posibles. Y con el último asesino de contraseña de administrador: desbloquear (Windows), nunca puede tener miedo de los problemas de contraseña de Windows.
¿Por qué no puede iniciar sesión como administrador en Windows 10?
Configuración de seguridad de Windows predeterminada le solicitará la entrada de contraseña después de cada intento de usar la computadora portátil después del sueño. Entonces, si ha cambiado los requisitos de contraseña, es posible que haya perdido los derechos de administración. Una vez hecho hecho, su intento de volver a iniciar sesión en la cuenta del administrador puede disminuir. No verá ninguna opción de cuenta de administrador en la página de inicio de sesión.
Si desea iniciar sesión como administrador en Windows 10, hay algunos métodos que puede probar aquí. Vamos a explicar posibles soluciones en detalle.
¿Cómo iniciar sesión como administrador en Windows 10?
Los intentos generales de solución de problemas pueden no resolver el problema, y tendrá que profundizar para la solución. Aquí hay algunas formas que son probadas por diferentes usuarios para situaciones similares.
- 1. Inicie sesión como símbolo del sistema Administrador Windows 10
- 2. Inicie sesión como Administrador Windows 10 desde la pantalla de bienvenida
- 3. Inicie sesión como administrador en Windows 10 sin contraseña
- 4. Iniciar sesión como administrador en la política de grupo de Windows 10
- 5. Inicie sesión como administrador en Windows 10 en el usuario y grupo local
1. Inicie sesión como símbolo del sistema Administrador Windows 10
El símbolo del sistema es su respuesta a muchos problemas, pero debe saber cómo usar esta herramienta de manera efectiva. Para el problema de inicio de sesión de administración, siga estos pasos:
- Vaya a la barra de búsqueda y abra CMD y abra CMD con los derechos de «Ejecutar como administrador»
- Confirme la acción y escriba «Administrador de usuario de la red /Active: Sí» y presione Entrar
- Una vez que el comando se compila correctamente, la cuenta de administrador en Windows 10 está activa
2. Inicie sesión como Administrador Windows 10 desde la pantalla de bienvenida
Otra forma de iniciar sesión como administrador es el uso de las opciones de pantalla de bienvenida. Primero debe reiniciar la computadora y luego seguir los pasos dados:
- Mantenga presionado la tecla de cambio y haga clic en el icono de alimentación a la derecha en la página de inicio de sesión y elija Reiniciar
- Una vez que se reinicie la computadora portátil, seleccione Solución de problemas >> Opciones avanzadas >> Configuración de inicio >> Reiniciar
- Ahora, al inicio, elija el modo seguro usando las teclas de flecha
- Puede elegir la opción de reparación de inicio o la reparación del sistema
- Elegir estas opciones no borrará sus datos y solucionará los problemas de inicio de sesión de administrador
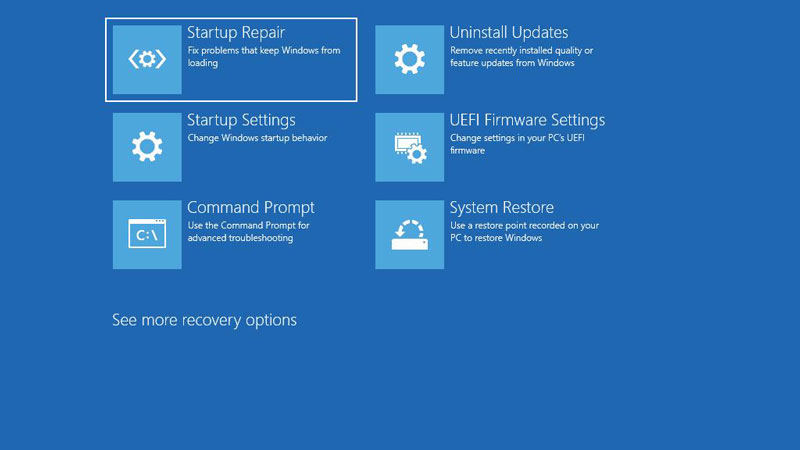
3. Inicie sesión como administrador en Windows 10 sin contraseña
En la peor situación, eliminar la cuenta del administrador podría ser el mejor movimiento. Como no puede acceder a la cuenta de administración con o sin una contraseña, un enfoque manual puede no funcionar aquí. Necesita una herramienta de recuperación de contraseña de confianza para resolver el problema. Desbloquear: la recuperación de contraseña de Windows es una herramienta inteligente que puede eliminar o restablecer una contraseña de cuenta de administración sin contraseña.
Paso 1 Instalar desbloqueo (Windows)
Primero, necesita una computadora o computadora portátil adicional donde pueda instalar Desbloquear (Windows) e iniciar la operación de restablecimiento de contraseña para Windows 10. Simplemente inicie el desbloqueo (Windows), y obtendrá instrucciones claras en la pantalla.
Paso 2 Crear Windows 10 Restablecer USB/disco
Se puede usar cualquier USB o disco para crear el disco de restablecimiento de contraseña. No necesita ninguna herramienta adicional en este paso, y el desbloqueo (Windows) comenzará a quemar el disco, y pronto tendrá el disco de reinicio listo.

Paso 3 Restablecer la contraseña de la cuenta de Windows 10
Conecte el disco de restablecimiento de contraseña a su computadora portátil y presione F12 después de reiniciar su computadora portátil. Es posible que tenga que alterar la secuencia de arranque, y una vez hecho, la computadora portátil se iniciará con desbloqueo (Windows). Aquí, debe elegir la cuenta correcta y la opción «Eliminar la contraseña» o «restablecer la contraseña».
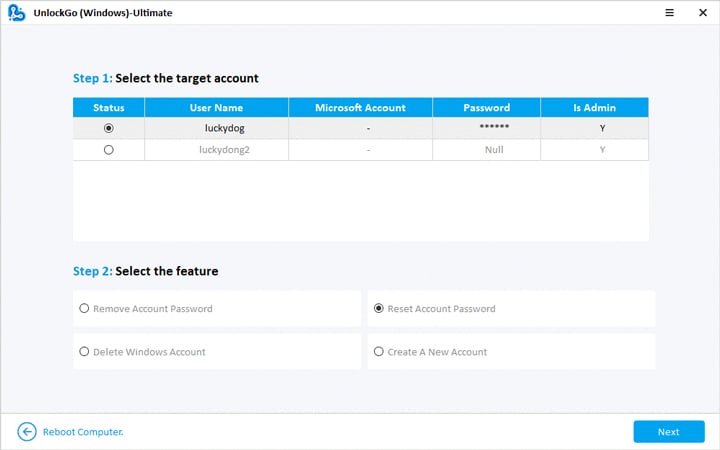
Haga clic en el botón siguiente y deje que comience la magia. Una vez hecho esto, podrá establecer una nueva contraseña sin preocuparse por el problema de inicio de sesión de la cuenta del administrador de Windows 10.
4. Iniciar sesión como administrador en la política de grupo de Windows 10
El uso del método de política grupal puede parecer complicado, pero puede seguir los pasos dados como solución.
- Escriba el comando gpedit.msc en ejecutar y presione Entrar
- Vaya a la configuración de la computadora local >> Configuración de Windows desde la nueva ventana
- Haga clic en Configuración de Windows >> Configuración de seguridad >> Políticas locales >> Opciones de seguridad
- Seleccionar cuentas: el estado de la cuenta del administrador, y ahora puede habilitar o deshabilitar la opción según su elección
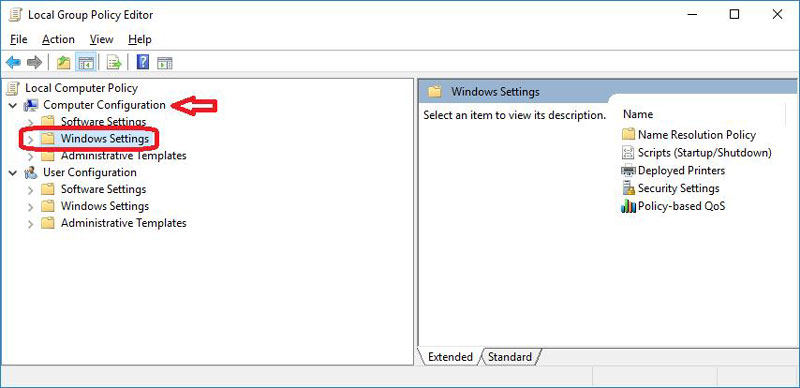
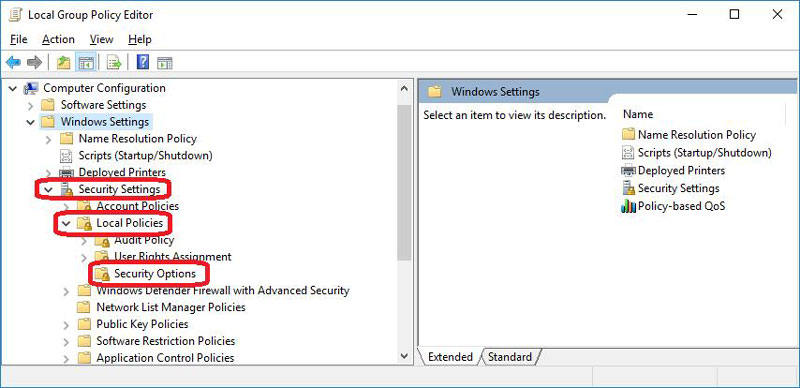
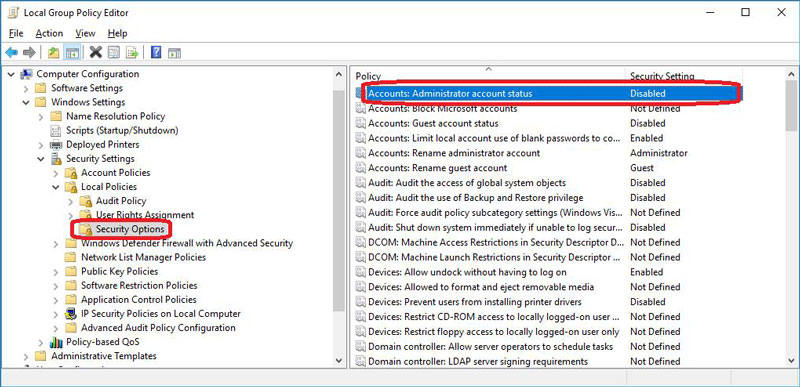
5. Inicie sesión como administrador en Windows 10 en el usuario y grupo local
Este es un método simple en el que necesita realizar solo unas pocas ediciones, y podrá iniciar sesión en la cuenta de administrador sin ninguna contraseña. Simplemente siga los pasos dados.
- Escriba lusrmgr.msc en ejecución y presione Entrar
- Elija Usuarios >> Administrador de la ventana recién aparente
- Se abrirá una nueva ventana donde puede deshabilitar o habilitar la cuenta de administración verificando o desactivando la opción «La cuenta está deshabilitada»
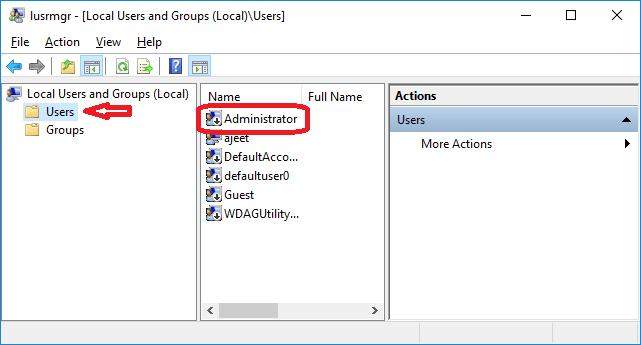
RELATED: Cómo encontrar un iPhone perdido o robado sin iniciar sesión en Apple ID
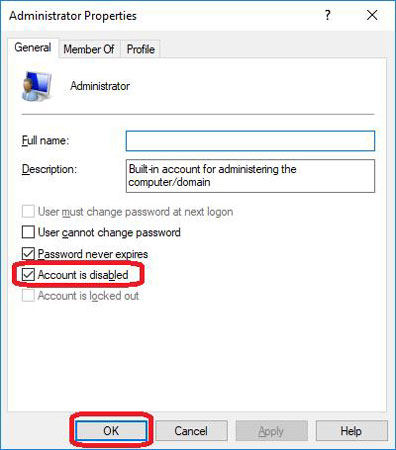
En una palabra
Diferentes usuarios enfrentan diferentes problemas con respecto a los inicios de sesión de Windows. Los métodos oficiales son siempre demasiado complicados o no ofrecen soluciones legítimas. En tales situaciones, Desbloquear (Windows) ofrece las mejores soluciones, ya que puede eliminar cuentas o contraseñas sin las credenciales de seguridad actuales. Ofrece una tasa de éxito del 100% y características mejores y más potentes que cualquier otra herramienta disponible en el mercado. Pruébelo y no tendrá que visitar ningún técnico para problemas comunes de contraseña de Windows a partir de ahora.
