
Hoy en día, muchas personas hablan muy bien del Google Nexus 10, ya que tiene muchas ventajas. Tiene un factor de forma perfecto, aproximadamente el tamaño de un bolsillo comercial, y la caja de folio enciende y apaga la tableta automáticamente. La pantalla es clara y fácil de leer. Puede tener acceso a varias librerías para leer libros y revistas en el Nexus 10, que es una experiencia sorprendentemente buena. Nexus 7 también tiene todas las aplicaciones que podría usar, incluidas las relacionadas con el trabajo y el entretenimiento. En resumen, puede obtener lo que desea en el Nexus 10 tanto como desee en un iPad.
En cuanto a los archivos en su computadora, es posible que desee transferir archivos de PC al dispositivo Nexus, ¿verdad? ¿Cómo hacer eso? A continuación, le diremos varios métodos simples para hacerlo.
Forma 1: Transfiera archivos de PC a Google Nexus a través del cable USB
- Conecte su dispositivo Nexus a su computadora con un cable USB.
- En su dispositivo Nexus, retire el panel de notificación y toque «USB para la transferencia de archivos».
- En su computadora, abra el Explorer de archivos (Windows) o Finder (Mac) y ubique su dispositivo Nexus en la lista de dispositivos conectados.
- Navegue a la carpeta de su computadora que contiene los archivos que desea transferir.
- Arrastre y suelte los archivos de su computadora a la carpeta del dispositivo Nexus.
- Espere a que se complete la transferencia, luego desconecte su dispositivo Nexus del cable USB.
Es posible que desee saber:
Forma 2: transfirir datos de PC a Google Nexus con Google Drive
Para transferir datos de su PC a su Google Nexus usando Google Drive, siga estos pasos y estableceremos fotos como ejemplo:
- En su PC, visite el sitio web de Google Drive (https://www.google.com/drive/) e inicie sesión en su cuenta de Google.
- Haga clic en el botón «Nuevo» y seleccione «Carpeta» para crear una nueva carpeta donde cargará sus datos.
- Nombra la carpeta algo que recordarás, como «mis fotos».
- Arrastre y suelte las imágenes que desea transferir a su Google Nexus a la nueva carpeta que acaba de crear.
- En su Google Nexus, abra la aplicación Google Drive e inicie sesión en su cuenta de Google si aún no lo ha hecho.
- Localice la carpeta que acaba de crear y cargó sus datos.
- Toque la carpeta para abrirla y ver sus imágenes.
- Para descargar los archivos a su Google Nexus, toque los datos que desea descargar y mantenga presionado hasta que aparezca un menú.
- Seleccione «Descargar» en el menú y esperar a que la imagen se descargue en su dispositivo.
- Repita los pasos 8 y 9 para cada archivo que desea descargar.
Una vez que haya descargado todas las imágenes que desea, puede eliminar la carpeta de Google Drive para liberar el espacio. Para eliminar la carpeta, simplemente seleccione y haga clic en el botón «Trash».
Forma 3: Transfiera los datos de PC a Nexus a través de la aplicación de transferencia de archivos WiFi
- Asegúrese de que su dispositivo Nexus y su computadora estén conectados a la misma red Wi-Fi.
- En su dispositivo Nexus, vaya a Configuración> Dispositivos conectados> Preferencias de conexión> Conexión Bluetooth y Dispositivo> Nombre del dispositivo.
- Toque «Pare nuevo dispositivo» y seleccione su computadora en la lista de dispositivos disponibles.
- En su computadora, abra el navegador web y vaya al sitio web «https://www.airdroid.com/».
- Cree una cuenta gratuita en el sitio web e inicie sesión.
- En su dispositivo Nexus, abra la aplicación AirDroid e inicie sesión con los mismos detalles de la cuenta.
- En su computadora, haga clic en la pestaña «Archivos» en la aplicación web Airdroid.
- Navegue a la carpeta de su computadora que contiene los archivos que desea transferir.
- Arrastre y suelte los archivos de su computadora a la aplicación web Airdroid.
- En su dispositivo Nexus, abra la aplicación AirDroid y vaya a la pestaña «Archivos» para acceder a los archivos transferidos.

Forma 4: Transfiera archivos de PC/Mac a Google Nexus a través del Asistente para Android
Para transferir archivos de PC a Nexus 7, nos gustaría presentarle este software de transferencia: Asistente de Mobilekin para Android. Se puede usar para ayudarlo a transferir archivos de la computadora a Nexus 7. Por supuesto, puede permitirle transferir archivos de Nexus 7 a PC también. Además, también puede copiar otros datos como música, aplicaciones, fotos, música, contactos y tareas de Nexus a computadora para una mayor administración. Puede descargar la versión de Windows y seguirnos a los pasos para transferir archivos de PC a Nexus 7 ahora.
![]()
![]()
Pasos para sincronizar archivos entre Nexus 7 y la computadora con Asistente para Android
Paso 1. Enlace el Nexus 7 a la computadora con su cable USB, luego habilite la depuración USB de la misma manera:
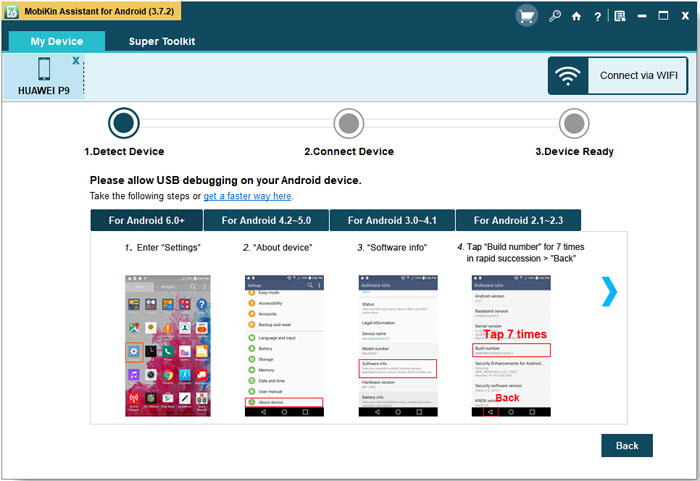
Paso 2: Después de la conexión, el software de transferencia comenzará a detectar y escanear su Nexus 7 y mostrar los datos en la ventana de la siguiente manera.
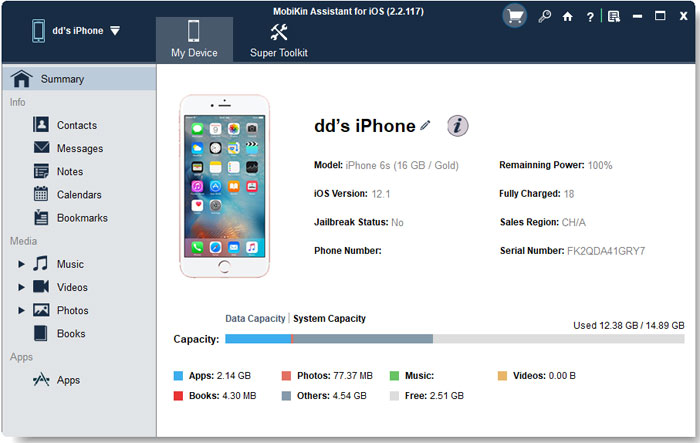
Paso 3 . Las categorías de los datos en su Nexus 7 están en el menú del lado izquierdo. Simplemente haga clic en la categoría de datos que necesita, al igual que las aplicaciones, la música, las fotos, los videos, los libros y los contactos, y haga clic en «Importar» o «Nuevo» en el menú superior para transferir archivos de PC a Nexus 7.
Learn more: ¿No se cargan las fotos del iPhone? Aquí te mostramos cómo solucionarlo【Resuelto】
Además, puede hacer clic en «Exportar» para extraer los datos de Nexus 7 a la computadora.
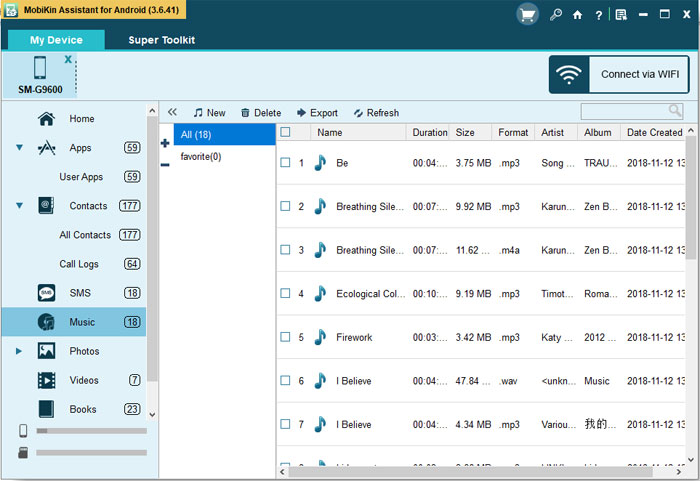
Resumen:
Elija el método que mejor le convenga según el tipo y el tamaño de los datos que desea transferir, y la mejor herramienta: Mobilekin Assistant for Android también está disponible para usted. Por cierto, asegúrese de que los datos transferidos estén respaldados. Si tiene datos importantes en su dispositivo Nexus, es una buena idea respaldarlo regularmente para evitar la pérdida de datos. Puede hacer una copia de seguridad de sus datos a un disco duro externo o servicio de almacenamiento en la nube.
