
¿Quieres acceder a los archivos de iPhone en Mac? ¡Diga adiós a las complicadas transferencias de archivos! Aprendamos cómo acceder a los archivos en iPhone desde Mac usando estas 4 formas simples.
En la era digital actual, los iPhones se han convertido en una parte integral de nuestras vidas, almacenando una gran cantidad de archivos y datos importantes. Sin embargo, cuando se trata de acceder a los archivos de iPhone en Mac, muchos usuarios se encuentran con pérdidas. Afortunadamente, hay varias formas de acceder a los archivos de iPhone en Mac, lo que permite la transferencia y administración de archivos sin problemas.
En este artículo, exploraremos cuatro métodos diferentes que le permitirán navegar sin esfuerzo por los archivos de su iPhone en Mac. Ya sea que sea un individuo experto en tecnología o un usuario novato, estos métodos satisfarán sus necesidades y garantizarán una experiencia sin problemas. Entonces, ¡buceemos y descubramos cómo acceder y ver archivos de iPhone en Mac!
Consejo: Si desea acceder rápidamente a los archivos de iPhone en Mac, entonces la transferencia de datos de iPhone es su mejor opción. No solo puede identificar todos los archivos en iPhone, clasificar sus archivos, sino también realizar la transferencia de archivos de iPhone a Mac, Mac a iPhone.
1. Use Finder para acceder a los archivos de iPhone en Mac
La integración perfecta entre los dispositivos Apple siempre ha sido uno de los puntos de venta clave para los usuarios del ecosistema de Apple. Si es un usuario de Mac y posee un iPhone, es posible que se haya preguntado cómo acceder a archivos en iPhone desde Mac. Afortunadamente, con la ayuda de Finder, la aplicación de administración de archivos predeterminada de Apple, puede navegar fácilmente por los archivos de iPhone en Mac.
Si desea saber cómo acceder a los archivos iOS en Mac usando Finder, entonces debe tener MacOS Catalina o posterior, un iPhone con la última versión de iOS o iPados, y una aplicación iOS o iPados que funciona con el intercambio de archivos.
Suggested read: [100% Práctico] Cómo Acceder a Archivos en iPhone desde PC
Estos son los pasos para acceder a los archivos de iPhone en Mac a través de Finder.
Paso 1: Conecte su iPhone a su Mac usando un cable USB.
Paso 2: Abra una nueva ventana Finder haciendo clic en el icono del Finder en el Dock.
Paso 3: En la barra lateral de la ventana del buscador, debería ver su iPhone en la lista de Ubicación sección. Haga clic en él para acceder a los archivos de su iPhone.
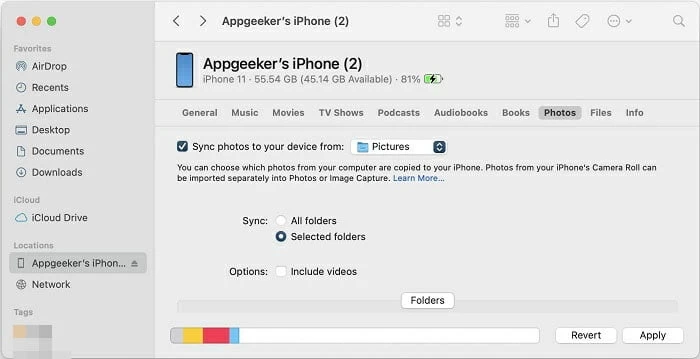
Paso 4: Todos los archivos en iPhone se mostrarán en el panel correcto. Puede hacer clic en varias opciones de tipo de archivo, como fotos, música, libros, podcasts, etc. para ver varios archivos en iPhone.
Paso 5: Para navegar por los archivos de iOS en Mac, simplemente arrastre y suelte desde la ventana del Finder a su ubicación deseada en el disco duro de su Mac.
Paso 6: Para copiar archivos desde su Mac a su iPhone, localice el archivo en el disco duro de su Mac, luego arrastre y suelte en la carpeta deseada en su iPhone en la ventana del Finder.
2. Cómo acceder a los archivos de iPhone en Mac usando la transferencia de datos de iPhone
¿Está buscando una forma de acceder a los archivos de iPhone en PC sin iTunes? ¡No busques más! Con una herramienta de transferencia de datos de iPhone segura y eficiente, acceder a archivos en iPhone nunca ha sido más fácil. Con su interfaz fácil de usar y su rendimiento confiable, garantiza la transferencia de datos sin problemas sin pérdida de datos o problemas de compatibilidad.
Ya sea que desee transferir fotos, videos, contactos o cualquier otro tipo de datos, esta guía paso a paso lo guiará a través del proceso, asegurando una transferencia perfecta y eficiente.
Características principales:
- Acceda a los archivos de iPhone en PC/Mac sin iTunes.
- Asegure una transferencia rápida de datos sin pérdida de datos o degradación de la calidad.
- Cree copias de seguridad de contactos y restaurelos en cualquier momento.
- Compatible con Windows OS y MacOS.
Para acceder a los archivos de iPhone en Mac con la transferencia de datos de iPhone, simplemente haga clic en el siguiente botón para descargar e instalar esta herramienta. Luego lanzalo.
Paso 1: Adjunte iPhone a su Mac usando el cable USB, luego detectará su dispositivo y mostrará su información.
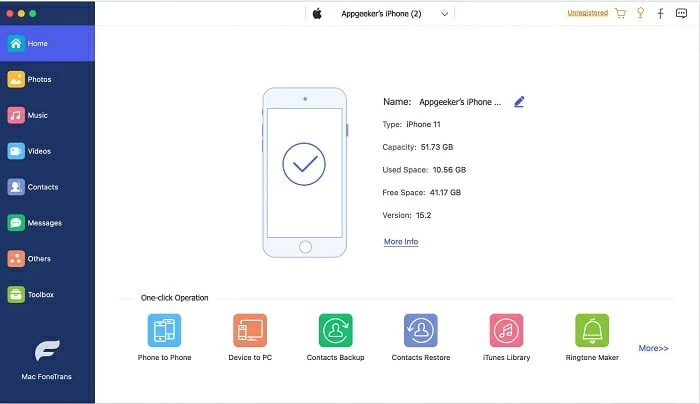
Paso 2: Haga clic en la barra de menú a la izquierda, verá varias categorías de archivos, como música, fotos, videos, contactos, mensajes, etc.
Paso 3: Seleccione la categoría de archivo a la que desea acceder en su Mac, por ejemplo, Fotos. La interfaz principal del software mostrará todas las fotos dentro de su iPhone.
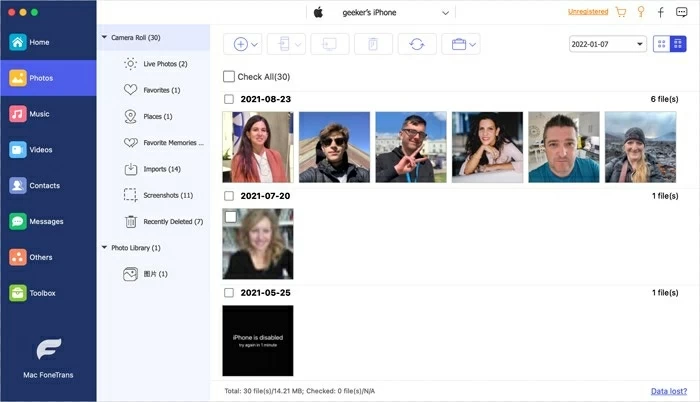
Paso 4: Ahora puede navegar y acceder a las fotos de iPhone en Mac. También puede transferir fotos desde su iPhone a su Mac seleccionando las fotos y haciendo clic en el Exportar a PC botón.
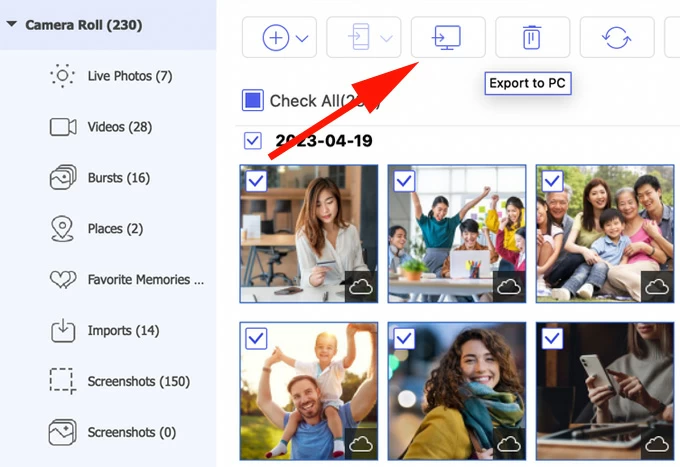
Consejo: Para acceder a otras categorías de archivos, simplemente haga clic en la pestaña apropiada en la barra de menú izquierda y siga los mismos pasos.
3. Cómo ver archivos de iPhone en Mac a través de iCloud
iCloud es un poderoso servicio de almacenamiento en la nube proporcionado por Apple que permite a los usuarios almacenar y acceder a sus archivos en múltiples dispositivos, incluidos iPhone y Mac.
Con iCloud, puede navegar fácilmente por los archivos de iPhone en Mac sin la necesidad de ninguna conexión física o transferir archivos manualmente. Esta integración perfecta entre los dispositivos hace que sea conveniente acceder a sus archivos, fotos, videos y documentos desde cualquier lugar, en cualquier momento.
Para ver archivos de iPhone en Mac a través de iCloud, siga estos pasos:
Paso 1: Asegúrese de haber iniciado sesión en la misma cuenta iCloud tanto en su iPhone como en Mac.
Paso 2: En tu iPhone, ve a Ajustes y toca tu ID de Apple En la parte superior de la pantalla.

Paso 3: Toque icloud Y asegúrese de que las aplicaciones cuyos archivos deseen ver en su Mac estén habilitados para la sincronización de iCloud.
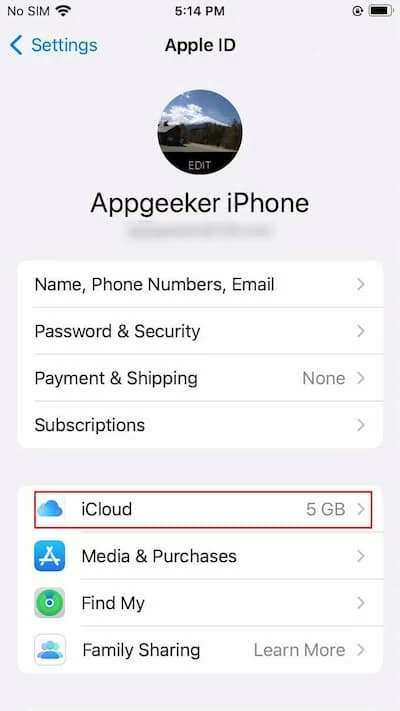
Paso 4: En su Mac, haga clic en el Menú de Apple en la esquina superior izquierda de la pantalla y seleccione Configuración del sistema. Luego haga clic en ID de Apple.
Paso 5: Haga clic en icloud en la barra lateral izquierda. Asegúrese de que las casillas de verificación al lado de las aplicaciones cuyos archivos desean acceder están habilitados.
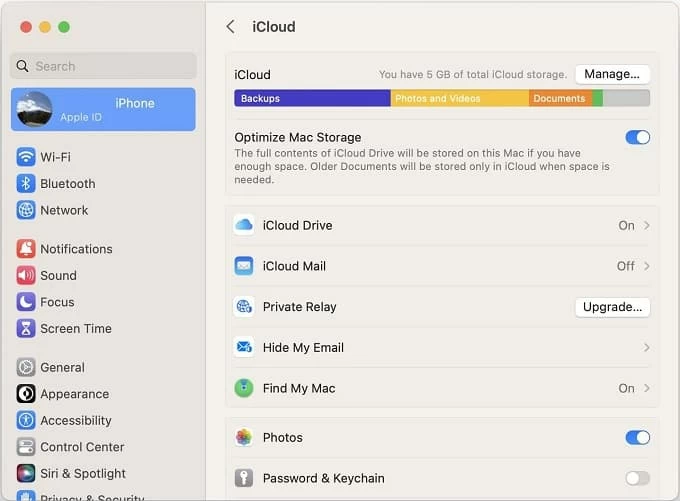
Paso 6: Ahora puede abrir aplicaciones que han habilitado la sincronización de iCloud, como fotos, calendarios, correo, contactos, etc., y navegarlas en su Mac.
Consejo: También puedes habilitar iCloud Drive En iCloud, luego navegue a la carpeta de aplicaciones correspondiente dentro de la unidad iCloud para ver los archivos de una aplicación específica. Pero este servicio en la nube solo está disponible en iPhones o iPads con iOS 13 o posterior.
También puede acceder a los archivos de iPhone en Mac a través de la página web de iCloud. Los pasos específicos son los siguientes.
Paso 1: Abra cualquier navegador en su Mac y vaya a la icloud sitio web.
Paso 2: Inicie sesión con la misma ID de Apple y contraseña que su iPhone.
Paso 3: En la interfaz principal de iCloud, puede ver iconos de varias aplicaciones, haga clic en cualquier aplicación que desee ver en su Mac.

Paso 4: Puede hacer clic en el archivo para obtener una vista previa, o hacer clic en el botón Descargar (flecha abajo) para descargarlo en su Mac.
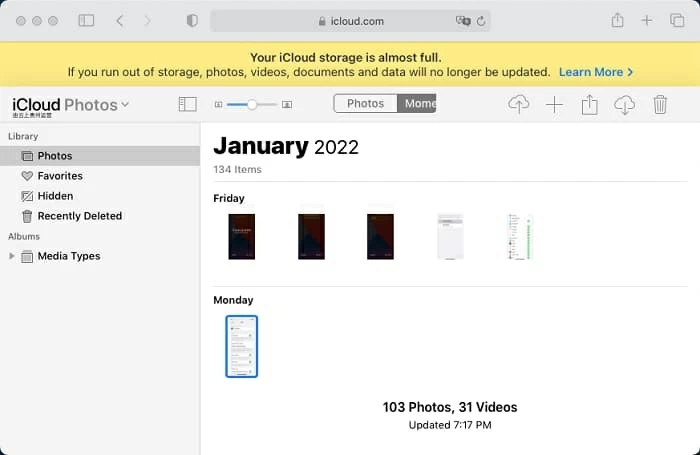
4. Use iTunes para navegar por los archivos de iPhone en Mac
iTunes se utiliza principalmente para administrar música y otros archivos multimedia, pero también le permite navegar y acceder a archivos almacenados en su iPhone directamente desde su Mac. Esta característica es útil cuando necesita transferir archivos, hacer una copia de seguridad de datos importantes o simplemente organizar el contenido de su iPhone.
Paso 1: Conecte su iPhone a su Mac usando un cable USB. Luego inicia iTunes en tu Mac.
Paso 2: Haga clic en el icono del dispositivo Eso aparece en la esquina superior izquierda de la ventana de iTunes. Esto abrirá el Resumen Página para su iPhone.
![]()
Paso 3: Verá diferentes categorías como música, películas, programas de televisión, audiolibros, etc. Haga clic en la categoría que corresponde al tipo de archivo que desea navegar.
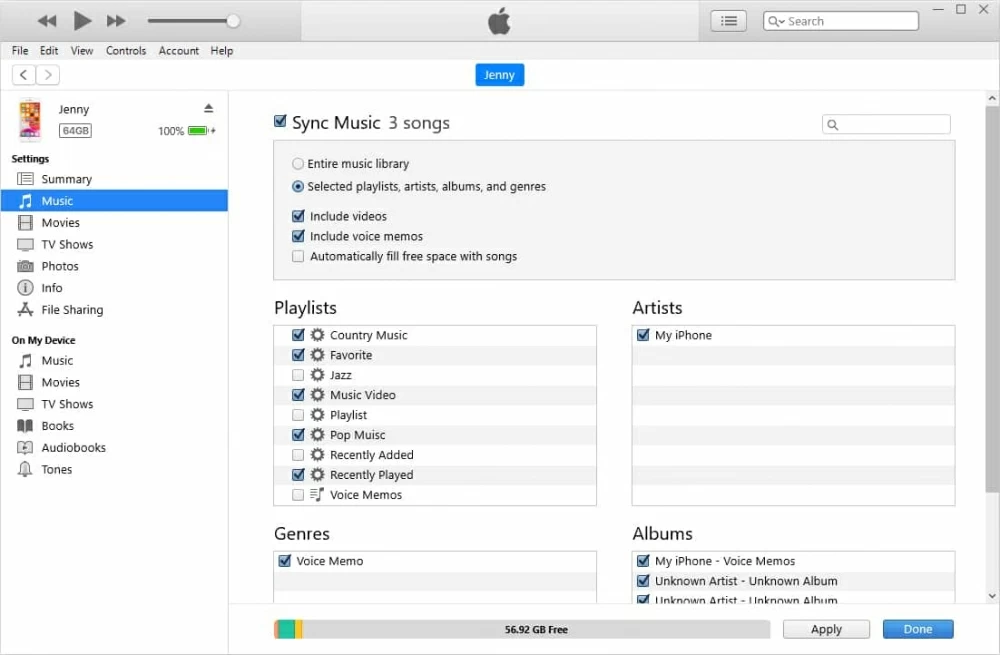
El resultado final
Se cree que a través de las cuatro formas anteriores, ha dominado cómo acceder a los archivos de iPhone en Mac. Para la forma más rápida de resolver su problema, le recomendamos que obtenga la transferencia de datos de iPhone de forma gratuita y lo use para acceder a los archivos de su iPhone en su Mac.
Preguntas frecuentes sobre el acceso a los archivos de iPhone en Mac
1. ¿Cómo accedo a los archivos de mi sistema de iPhone en mi Mac?
Podemos aprovechar la aplicación Finder en Mac para acceder a los archivos del sistema de iPhone. Aquí están los pasos específicos.
- Conecte su iPhone a su Mac con un cable de rayos.
- Abrir el Descubridor Aplicación en su Mac.
- En la barra de menú, haga clic en Ir y luego seleccione Ir a la carpeta.
- En el Ir a la carpeta Cuadro de diálogo, ingrese esta ruta y presione Ir: ~/Biblioteca/soporte de aplicación/mobilesync/backup/
- Esto lo llevará a la ubicación donde iTunes almacena copias de seguridad de iPhone en su Mac.
- Busque una carpeta con un nombre similar a un identificador único para su iPhone (por ejemplo, una larga cadena de números y letras).
- Abra esa carpeta y navegue al Respaldo carpeta dentro de ella.
- En el Respaldo Carpeta, encontrará varios archivos y carpetas relacionadas con los datos del sistema de su iPhone.
- Tenga cuidado al acceder y modificar estos archivos, ya que la modificación de los archivos del sistema puede causar problemas con su iPhone.
2. ¿Qué son los archivos iOS en Mac?
Los archivos de iOS en una Mac se refieren a los archivos y datos asociados con dispositivos iOS como iPhones y iPads. Cuando conecta un dispositivo iOS a una Mac, crea una conexión y le permite administrar los archivos y datos del dispositivo utilizando el sistema operativo MACOS.
Algunos archivos iOS comunes en una Mac incluyen:
- Archivos de copia de seguridad de iTunes: estos archivos contienen una copia de seguridad de los datos de su dispositivo iOS, incluidas aplicaciones, configuraciones y medios.
- Fotos y videos: cuando sincroniza su iPhone o iPad con una Mac, transfiere las fotos y videos almacenados en el dispositivo a la aplicación Fotos de la Mac.
- Música y podcasts: puede transferir música y podcasts desde su dispositivo iOS a su Mac usando iTunes u otras aplicaciones de administración de medios.
- Aplicaciones: las aplicaciones iOS se almacenan en su Mac cuando las descarga y sincroniza a través de iTunes. Sin embargo, con la introducción de MacOS Catalina y más tarde, la App Store ya no está disponible en Macs, y la sincronización de aplicaciones se gestiona a través del buscador.
- Contactos, calendarios y notas: estos archivos se sincronizan entre su dispositivo iOS y su Mac utilizando iCloud u otros métodos de sincronización.
- Mensajes: iMessages y mensajes de texto se pueden respaldar y sincronizar entre su dispositivo iOS y su Mac, lo que le permite acceder y administrarlos en ambos dispositivos.
3. ¿Por qué no puedo acceder a mis fotos de iPhone en mi MacBook?
Si las fotos de iPhone no aparecen en su MacBook, asegúrese de que las fotos de iCloud estén habilitadas, lo que hace que sus fotos de iPhone estén disponibles en todos sus dispositivos. Si ha configurado fotos iCloud en su Mac, no es necesario importar o transferir fotos desde su iPhone.
Además, asegúrese de que tanto su iPhone como MacBook estén ejecutando las últimas actualizaciones de software. Las versiones más antiguas de MacOS o iOS pueden no ser completamente compatibles entre sí, lo que lleva a problemas para acceder a fotos.
Artículos relacionados
Reparación de iPhone: cosas que debes saber al respecto
Cómo recuperar archivos eliminados del disco duro externo en Mac
