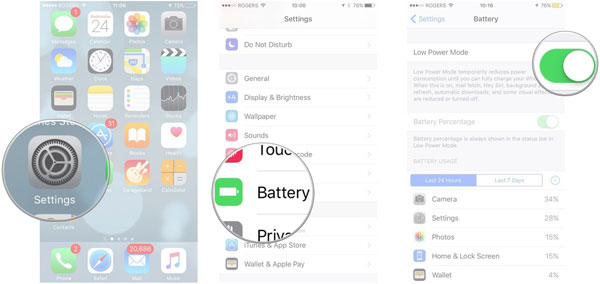
¿Están tomando sus sincronizaciones iCloud para una eternidad? Esperar sin cesar los contactos, imágenes u otros datos para sincronizar entre dispositivos puede ser molesto, especialmente cuando se presiona por el tiempo. ¿Cómo hacer que iCloud se sincronice más rápido? Relájate, esta no es una tarea difícil. Puede acelerar el proceso de sincronización iCloud con algunos trucos inteligentes. Pequeños ajustes pueden tener un gran impacto al cambiar entre Mac, iPad y iPhone.
En este tutorial, probaremos y resumiremos algunas formas rápidas y fáciles de acelerar la sincronización de iCloud para que sus datos se muevan rápidamente entre todos sus dispositivos Apple sin interrupción.
Parte 1: ¿Cuánto tiempo tarda en sincronización iCloud?
¿Cuánto tiempo se tarda en sincronizar fotos a iCloud? Hay muchos factores que afectan el tiempo que lleva la sincronización de iCloud, como la cantidad de datos que desea sincronizar, velocidad de Internet y tráfico en los servidores de Apple.
Para pequeñas cantidades de datos, como algunos contactos o fotos, se sincroniza casi al instante. Sin embargo, si tiene una gran cantidad de archivos para sincronizar, como una gran biblioteca de fotos o documentos, puede llevar unas horas o incluso más. Otro factor importante es su velocidad de Internet; Se sabe que las velocidades de conexión de red más altas permiten una sincronización de datos más rápida. Además, en casos raros, si sus servidores de Apple están sobrecargados, la sincronización de iCloud puede llevar más tiempo.
En general, el tiempo de finalización de la sincronización de iCloud no se fija; Más bien, depende de varias variables.
Parte 2: ¿Por qué mi sincronización iCloud es tan lenta?
Antes de resolver el problema, es igualmente importante comprender la causa del producto problemático. Aquí hay algunos factores que pueden estar causando que su sincronización de iCloud sea lenta:
- Gran cantidad de datos: Cuando sincroniza una gran cantidad de imágenes, videos o documentos, puede causar un lento progreso de sincronización y retrasos.
- Velocidad lenta de conexión a Internet: La velocidad de Internet es la razón por la que afecta directamente la velocidad de sincronización de iCloud. Si su conexión también es lenta, la sincronización también será lenta. Es posible que deba cambiar a una conexión a Internet más rápida.
- Servidores sobrecargados: Cuando una gran cantidad de usuarios acceden a iCloud al mismo tiempo, los servidores de Apple a veces pueden verse abrumados, lo que resulta en sincronizaciones lentas.
- Actividad de fondo: Compruebe si su dispositivo tiene muchas otras aplicaciones o procesos abiertos. Pueden estar utilizando la misma red, lo que también puede hacer que iCloud Sync se retrase.
- Rendimiento del dispositivo: ¿Su dispositivo está desactualizado? Los dispositivos más antiguos tienen procesadores relativamente más lentos y menos RAM, lo que puede dificultar que iCloud sincronice los datos rápidamente.
Ahora que entendemos los factores anteriores que causan una sincronización lenta de iCloud, exploremos formas de lidiar con estos aspectos para que pueda mejorar su sincronización de iCloud más rápido y sin problemas.
Haga clic para saber:
Parte 3: ¿Cómo hacer que iCloud se sincronice más rápido?
¿Cómo sincronizar fotos con iCloud más rápido? ¿Cómo hacer que las fotos de iCloud se descarguen más rápido de los mensajes? A continuación hay 8 consejos que puede probar.
Consejo 1: Conéctese al mismo wifi
Asegúrese de que ambos dispositivos estén conectados a la misma red de Wi-Fi para una sincronización perfecta. Esto permite a iCloud transferir datos directamente entre ellos sin enrutarlo a través de los servidores iCloud, para acelerar la sincronización de fotos de iCloud.
Consejo 2: Acelere la copia de seguridad de iCloud excluyendo archivos grandes
Para que las fotos se sincronicen con iCloud más rápido, considere evitar la copia de seguridad de archivos grandes. Esto no solo reduce la duración de la copia de seguridad, sino que también ahorra espacio gratuito de almacenamiento de iCloud, después de todo, el espacio libre es de solo 5 GB. Si realmente necesita hacer una copia de seguridad de archivos grandes en su iPhone, puede usar una alternativa viable a la copia de seguridad de iCloud, como iTunes o su computadora. Vaya a cómo hacer una copia de seguridad del iPhone a la computadora para obtener más información.
Consejo 3: Deshabilitar el modo de baja potencia y cargar su dispositivo
El modo de baja potencia es una característica de iOS diseñada para extender la duración de la batería al deshabilitar ciertas funciones no esenciales en su dispositivo cuando la batería es baja. Sin embargo, cuando se habilita el modo de baja potencia, iCloud Sync se detiene y su iPhone no cargará datos en iCloud. Por lo tanto, para garantizar fotos sincronizadas y sincronizadas con iCloud más rápido, verifique y apague el modo de baja potencia:
1. Verifique el color de su batería:
Si su batería es amarilla, el modo de baja potencia está habilitado. En este caso, cargue su iPhone de inmediato. Una vez que la batería alcanza el 80% o más, el modo de baja potencia se apagará automáticamente y la sincronización iCloud continuará.
2. Verifique su configuración:
- Abra la aplicación Configuración en su iPhone o iPad.
- Navegue a Configuración> Batería> Modo de baja potencia.
- Si está habilitado el modo de baja potencia, apáguelo. El proceso de sincronización iCloud comenzará de nuevo.
Consejo 4: Verifique el espacio de almacenamiento de iCloud disponible
Antes de usar iCloud, asegúrese de que su cuenta iCloud tenga suficiente espacio de almacenamiento. Puede verificar su estado de almacenamiento de iCloud siguiendo estos pasos:
- Abra la aplicación «Configuración» en su iPhone/iPad.
- Haga clic en su nombre en la parte superior de la pantalla.
- Seleccione iCloud de la lista de opciones.
- Haga clic en «Administrar el almacenamiento».

Ahora puede ver su uso actual de almacenamiento de iCloud, incluida qué aplicaciones están ocupando la mayor cantidad de espacio y cuáles no ha usado en mucho tiempo. Puede liberar más espacio iCloud eliminando aplicaciones no utilizadas. Por supuesto, si tiene suficiente presupuesto, también puede actualizar directamente su plan de almacenamiento de iCloud.
Consejo 5: Libere espacio en iPhone/iPad/iPod Touch
Si planea hacer una copia de seguridad de su iPhone, iPad o iPod Touch, pero no hay suficiente espacio de almacenamiento en el dispositivo, lo que hace que se ejecute lentamente, esto también afectará la velocidad de copia de seguridad de iCloud. Será mejor que limpie su iDevice primero para liberar espacio de almacenamiento eliminando archivos innecesarios y aplicaciones no utilizadas, y luego una copia de seguridad de iPhone/iPad/iPad Touch a iCloud.
Consejo 6: Verifique las actualizaciones
Asegúrese de que su iPhone, iPad y iPod Touch estén ejecutando la última versión de iOS, su Mac está ejecutando la última versión de MacOS y su PC ejecuta la última versión de Windows.
También puede visitar la página de estado del sistema de Apple para verificar que el servicio iCloud esté funcionando correctamente para descartar cualquier problema de software fuera de su control.
Consejo 7: Firme de iCloud y vuelva a iniciar
Si ha probado todas las soluciones anteriores y ha asegurado que la red, la fuente de alimentación y las actualizaciones del sistema funcionen correctamente, pero las fotos de iCloud que toman una eternidad para descargar, también puede intentar iniciar sesión en su cuenta iCloud en su dispositivo iOS o Mac e iniciar sesión nuevamente. Este es el clásico truco de «apagar y volver a seguir» que generalmente resuelve los problemas de conexión iCloud, restaurando así la funcionalidad de sincronización de iCloud suave.
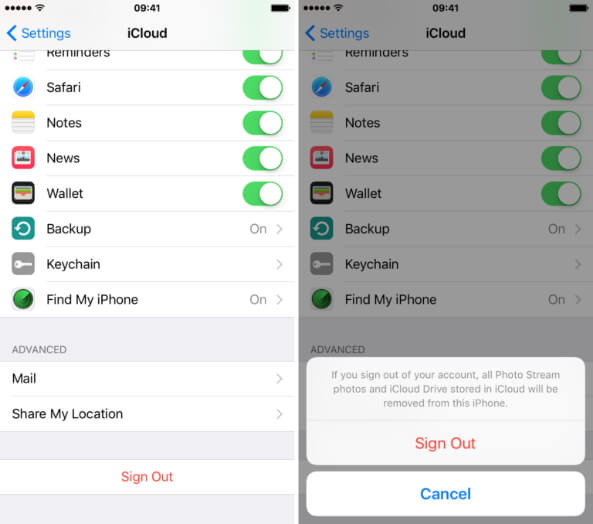
Consejo 8: asegúrese de que la sincronización esté activada
Ya sea que su copia de seguridad de iCloud se realice de forma automática o manual, querrá asegurarse de que todos los dispositivos estén configurados en la misma hora y fecha, y que la unidad de iCloud/documentos y datos estén habilitados. Esto garantiza que sus copias de seguridad iCloud funcionen correctamente.
Aquí le mostramos cómo activar la copia de seguridad automática de iCloud:
En iOS:
- Navegue a la configuración.
- Elija su ID de Apple.
- Haga clic en iCloud> iCloud Drive.
- Cambie la copia de seguridad de iCloud a «encendido».
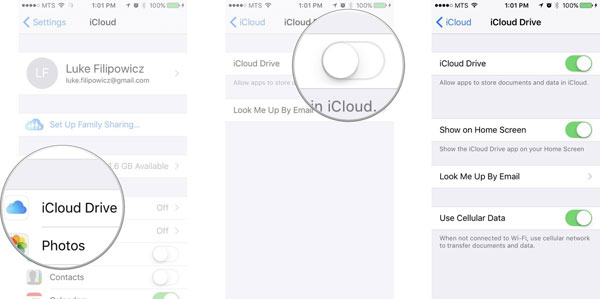
En Mac:
- Abra las preferencias del sistema.
- Haga clic en «iCloud».
- Asegúrese de que se seleccionen todos los servicios de iCloud requeridos.
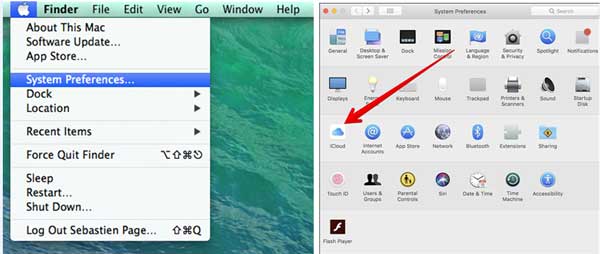
Aquí le mostramos cómo realizar una copia de seguridad de iCloud en iPhone:
- Ir a la configuración.
- Haga clic en su nombre.
- Seleccione iCloud> Copia de seguridad iCloud.
- Seleccione «Realice una copia de seguridad ahora».
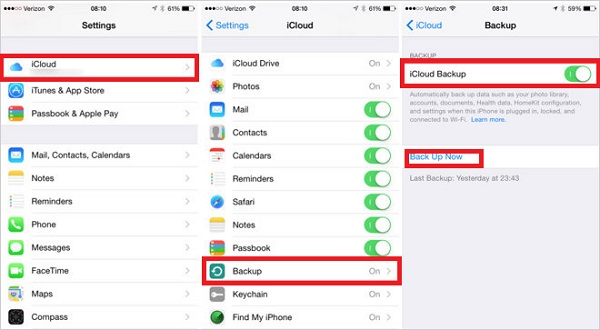
Además, este método le permite ver cuándo el dispositivo fue por última vez con éxito.
Parte 4: Cómo hacer una copia de seguridad de iPhone/iPad más rápido sin iCloud
Todos sabemos que iCloud solo proporciona 5 GB de espacio de almacenamiento gratuito. Si necesita hacer una gran copia de seguridad de una gran cantidad de fotos, videos u otros archivos a iCloud, el espacio de almacenamiento limitado se agotará rápidamente. Una mejor manera de hacer una copia de seguridad de su iPhone o iPad es usar Mobilekin Assistant para iOS. Esta es una herramienta diseñada específicamente para hacer una copia de seguridad y administrar sus datos de iOS. Puede ayudarlo a hacer una copia de seguridad de casi todo el contenido de iOS a su computadora y también transferir archivos de su computadora a iPhone, iPad y iPod Touch.
Más fortalezas de asistente para iOS:
- Haga una copia de seguridad de fotos, videos, contactos, SMS, notas y otros archivos de su iPhone, iPad, iPod y computadora.
- Importar archivos de la computadora a sus dispositivos iOS rápidamente.
- Realice una copia de seguridad y restaure los datos del iPhone con un solo clic.
- Administre, edite y elimine los datos de iPhone/iPad/iPod en su computadora directamente.
- Con una interfaz fácil de usar adecuada para usuarios con diversos niveles de habilidad.
- Compatible con modelos de iPhone que van desde iPhone 4 hasta iPhone 15, así como todas las series iPad y iPod Touch.


Suggested read: ¿Estimación del Tiempo Restante para Mover a iOS? ¡Consejos Útiles para Ti!
Ahora puede descargar Asistente para iOS en su PC o Mac de Windows, siga los pasos a continuación para hacer una copia de seguridad de los datos de iPhone y iPad a la computadora rápidamente en cuestión de minutos.
Paso 1. Asistente de lanzamiento para iOS
Conecte su iPhone a su computadora a través de un USB y inicie el Asistente para la instalación de iOS. El programa detectará automáticamente su dispositivo y mostrará su información en la interfaz del programa.
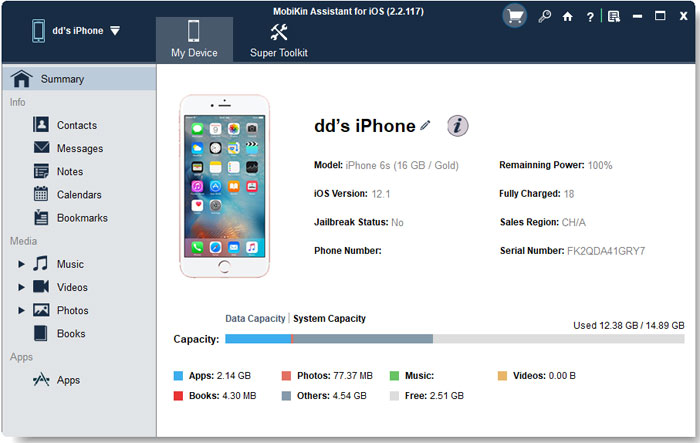
Paso 2. Seleccione los datos que desea
Todos los archivos iOS se clasifican en el menú izquierdo. Puede elegir los tipos de archivos que desea hacer una copia de seguridad, y el software comenzará a escanear su dispositivo. Después de eso, obtenga una vista previa de los archivos iOS escaneados en el panel correcto.

Paso 3. Realice una copia de seguridad de los datos del iPhone a la computadora
Vista previa y marque los archivos deseados. Luego, navegue al menú superior para hacer clic en el botón «Exportar», y el Asistente para iOS comenzará a exportar todos sus datos seleccionados desde iPhone a la computadora.
Si desea hacer una copia de seguridad de los datos de iPhone con un solo clic. Puede ir al súper kit de herramientas en la pantalla superior del asistente para iOS, elegir «Backup & Restaore» de iTunes «y hacer clic en» Realización de seguridad «para transferir todos los datos del iPhone a la computadora a la vez.
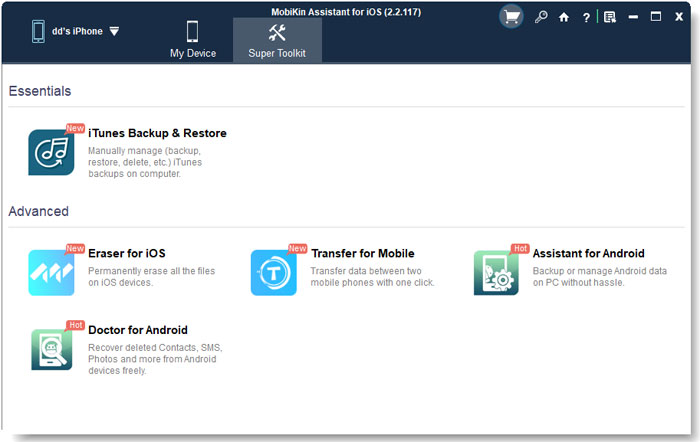
Observaciones finales
Ahora, debes saber cómo hacer que iCloud Sync sea más rápido, ¿verdad? Lo anterior describe 8 soluciones que pueden ayudarlo a resolver el problema del lento copia de seguridad de iPhone iCloud. Desde verificar su conexión a Internet hasta evitar copias de seguridad innecesarias de archivos grandes y más. Pero si los consejos recomendados no resuelven el problema, puede intentar usar el potente asistente de Software de Gestión de Datos IOS Mobilekin para iOS para realizar el trabajo de copia de seguridad de iPhone en lugar de iCloud. El proceso es muy simple y no depende de una conexión a Internet, por lo que la copia de seguridad se puede completar de manera rápida y eficiente.
![]()
![]()
