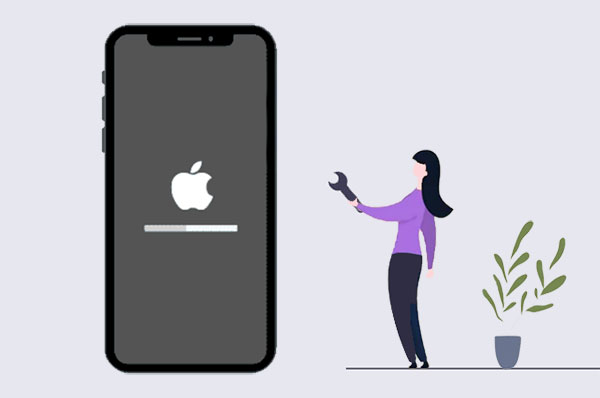
No es raro que te encuentres iPhone atascado en la pantalla de carga o el iPhone congelado en una rueca. Cuando esto ocurre, podría ser imposible usar su dispositivo, y es posible que desee encontrar soluciones viables para eliminar su frustración e impotencia. Bueno, esta guía rápida le mostrará varios métodos prácticos para arreglar su teléfono en casa, lo que evitará multitudes innecesarias en momentos especiales. Ok, sigamos adelante para más detalles ahora.
Parte 1: ¿Por qué mi iPhone está atascado en la pantalla de carga?
¿Por qué mi iPhone sigue cargando? El iPhone congelado en la pantalla de carga a menudo ocurre repentinamente sin ningún signo cuando reinicia su dispositivo como de costumbre. Hay algunas razones responsables de este fenómeno:
Parte 2: Qué hacer cuando el iPhone se congela en la pantalla de carga (7 correcciones)
Fix 1: Force Reinicie su iPhone
Mi iPhone está atascado en la pantalla de carga; La fuerza reiniciar el dispositivo puede tener sentido que comience con él, ya que es fácil pero efectivo.
- Para el iPhone 8 y más nuevo, presione y deje ir el botón «Volumen Up»; presione y suelte rápidamente «volumen hacia abajo»; Mantenga presionada hacia abajo «lado» (o el «sueño»/»Wake») en el lado derecho del iPhone; Encontrará el arranque del teléfono y aparecerá el logotipo de Apple.
- Para iPhone 7/7 Plus, presione y mantenga presionado «Sleep»/»Wake» y «Volume Down» simultáneamente; Suelte los botones cuando aparezca el logotipo de Apple.
- Para el iPhone 6 o más, presione y mantenga presionada «Sleep»/»Wake» y «Home» al mismo tiempo; Deje ir todos los botones cuando aparezca el logotipo de Apple.

SEX 2: Conecte su iPhone a una fuente de alimentación
Siempre que el reinicio de la fuerza no arregle el iPhone 14/13/11/11/x/xs/x/8/7 atascado en la pantalla de carga, puede intentar conectar su iPhone a una fuente de alimentación para cargarlo antes de reiniciarlo nuevamente. Esto se debe a que la baja potencia puede hacer que su dispositivo no responda a veces.
Corrige 3: arranca iPhone en modo de recuperación
Al restaurar su dispositivo en modo de recuperación, eliminará todos los datos y la configuración de su iPhone. Lo más probable es que pueda resolver la carga de restablecimiento de iPhone. Aquí está como:
- Abra iTunes en su computadora y conecte un extremo del cable USB a la computadora.
- Mantenga presionado el botón «Volumen» (el botón «Inicio» para el iPhone 6 y antes) en el dispositivo durante unos segundos.
- Mientras mantenía esa llave, conecte el otro extremo del cable al dispositivo.
- Suelte el botón «Volumen» y verá el símbolo de iTunes en la pantalla del iPhone.
- iTunes debe detectar automáticamente su iDevice en modo de recuperación.
- Haga clic en «Aceptar» para restaurar su iPhone y ver si esto soluciona el problema.
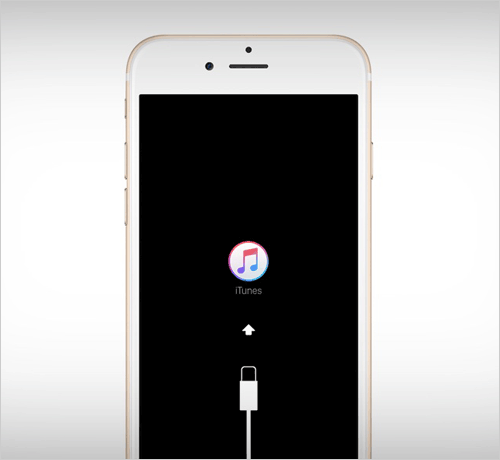
FIJO 4: Coloque el iPhone en modo DFU
«¿Mi iPhone no deja de cargar después de probar el modo de recuperación»? Bueno, ahora puedes pasar al modo DFU. Tenga en cuenta que esto es un poco complicado y puede causar pérdida de datos. Aquí están los pasos:
See also: ¿iPhone atascado en «Verificando actualización»? 6 métodos para solucionarlo
- Conecte su iPhone a una PC y ejecute iTunes.
- Mantenga presionado el botón «Sleep»/»Power» y el botón «Inicio» al mismo tiempo durante 10 segundos. (Antes de hacer esto, asegúrese de que su iPhone ya se haya apagado.
- Después de 8 segundos, suelte la «potencia»/»dormir» mientras continúa sosteniendo el «hogar» hasta que encuentre la opción «iTunes ha detectado un iPhone en modo de recuperación».
- A continuación, suelte el botón «Inicio», y la pantalla de su iPhone debería volverse completamente negro. Eso significa que su dispositivo ingresó en modo DFU. Si no, repita la tarea desde el principio. iTunes reconocerá su iPhone y restaurará el dispositivo en iTunes. (¿No puede salir del modo después de la reparación? Aquí están los consejos para salir del modo DFU del iPhone).
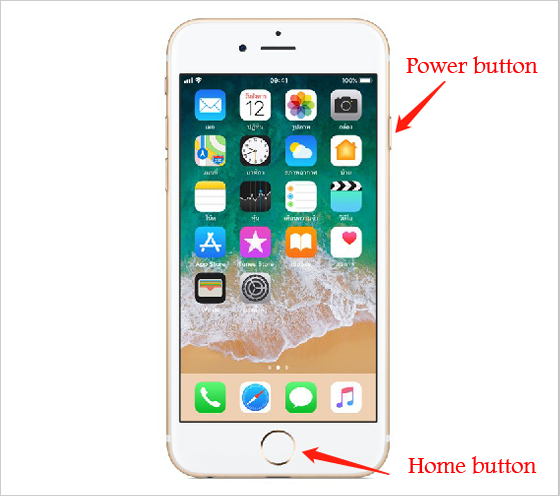
Arreglar 5: Reinstale iOS a través de iTunes
«Mi iPhone está atascado en una pantalla de carga, y no se ha actualizado desde que funcionó». La actualización de iOS es una de las razones probables de este problema. Ahora puede hacer lo que demuestran las instrucciones para instalar la última versión de iOS usando iTunes:
- Abra iTunes en su PC o Mac.
- Conecte su iPhone a la computadora.
- Haga clic en el icono del dispositivo en la parte superior izquierda de la pantalla.
- Vaya a la opción «Resumen» y haga clic en la opción de «Verificar la actualización».
- Por fin, haga clic en la opción «Actualizar» para instalar el sistema operativo disponible en iTunes.
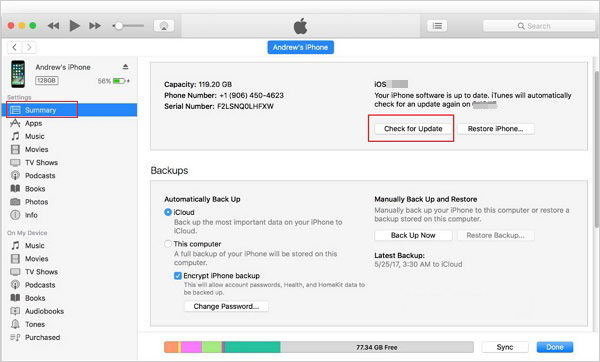
FIJO 6: Reparar iPhone en Apple Store
Si su iPhone solo muestra la pantalla de carga después de probar todos los métodos. Es hora de contactar a Apple para su reparación. Si el dispositivo está bajo protección de la garantía, podría solucionarse de forma gratuita. Además, Apple también tiene el soporte para el teléfono y el chat en vivo, lo que le permite reparar su iPhone sin llevarlo a la barra de genio.
SEX 7: Corrige iPhone atascado en la pantalla de carga con una herramienta avanzada
«Mi iPhone permanece constantemente en la pantalla de carga, y quiero probar la forma más eficiente de deshacerse de ella». En este punto. Recuperación del sistema iOS No podría ser una herramienta más adecuada. Este software de punta está diseñado para reparar más de 50 problemas de iOS sin un par de grifos. Y también puede usarlo para cambiar las versiones de su sistema operativo.
Características principales de la recuperación del sistema iOS:
- Arregle efectivamente el iPhone atascado en la pantalla de carga.
- Resuelva problemas de iPhone como iPhone atascado en un bucle de arranque, batería que drena rápido, pantalla blanca de la muerte de iPhone y mucho más.
- Ofrezca dos modos de reparación para ayudar a abordar los problemas del sistema iOS.
- Actualizar o rebajar iOS a versiones compatibles.
- Play functions on various iDevices, including iPhone 14/14 Pro/14 Pro Max/14 Plus, iPhone 13/13 Pro (Max)/13 mini/12/12 Pro (Max)/12 mini, iPhone 11/11 Pro/11 Pro Max, iPhone X/XR/Xs/Xs Max, iPhone 8/8 Plus, iPhone 7/7 Plus, iPhone 6/6S/6 Plus, iPod touch, iPad, etc.
- No dejará escapar su privacidad.
![]()
![]()
A continuación, veamos cómo arreglar el iPhone atascado en la pantalla de carga con la recuperación del sistema iOS.
Paso 1. Inicie el programa en una computadora
Descargue e instale la recuperación del sistema iOS en una computadora. Inicie y elija «Más Herramientas»> «Recupera del sistema iOS».
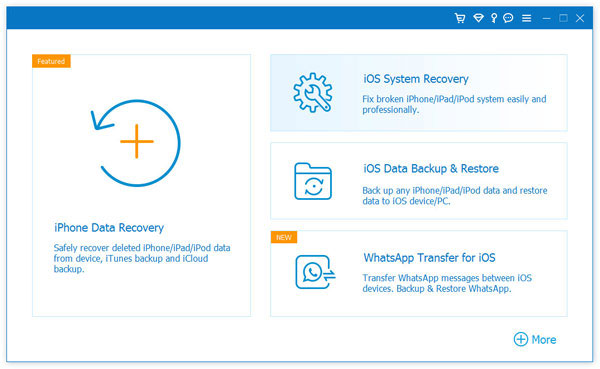
Paso 2. Conecte su iPhone a su computadora
Conecte su iPhone a la computadora a través de un cable USB y haga clic en «Iniciar» para comenzar la reparación del sistema iOS. Haga clic en el icono de las preguntas y siga las instrucciones en pantalla para iniciar su dispositivo en DFU o en modo de recuperación.
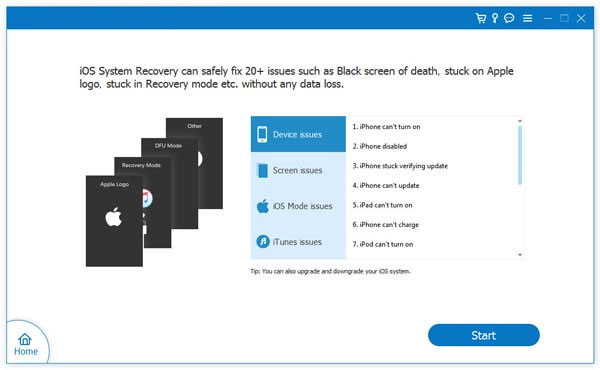
Paso 3. Arregle el iPhone atascado en la pantalla de carga o la rueca
Confirme la información sobre su iPhone y presione «reparar» para comenzar el proceso de reparación.
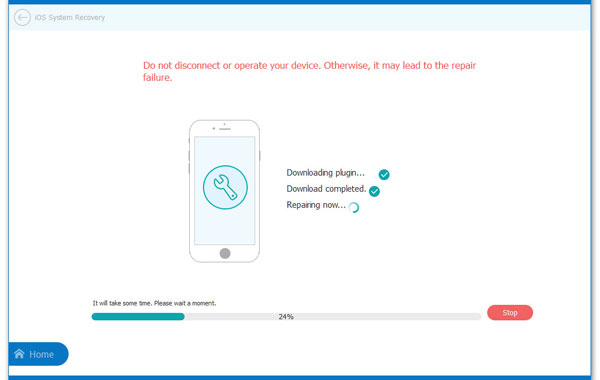
Paso 4. Reinicie su iPhone
Espere a que termine la reparación. Después de eso, reinicie su iPhone y encontrará que su dispositivo puede funcionar como de costumbre.
Conclusión: consejos para evitar que el iPhone se atasque en la pantalla de carga
Hoy presentamos las siete mejores formas de arreglar iPhone atascado en la pantalla de carga. Y no hace falta decir que Recuperación del sistema iOS Es la mejor herramienta para guiarlo a través de casi todos los problemas de iOS. De lo contrario, si hay ciertos problemas de hardware en su dispositivo, solo lleve su iPhone a Apple Store para su reparación. Pero antes de eso, asegúrese de hacer una cita temprano para evitar largas esperas.
![]()
![]()
Finalmente, aquí hay algunos consejos para evitar que su dispositivo se atasque en la pantalla de carga o la rueca:
- Actualice iOS si hay uno nuevo disponible.
- Actualizar aplicaciones de terceros.
- Libere espacio de almacenamiento en iPhone.
- Renovado al canal estable.
- Restablecer todas las configuraciones en iPhone ocasionalmente.
