
Grabe las llamadas de video de Skype en Mac utilizando la propia función de grabación de Skype u otras grabadoras de Skype confiables para guardar y compartir conversaciones de video importantes de forma segura.
Qué saber para el registro de video de Skype en Mac:
- Skype ofrece una función de grabación predeterminada para que los usuarios obtengan una videollamada de Skype grabada en Mac fácilmente y les permitirá a todos en la llamada saber que están siendo grabados cuando se inicia.
- Después de grabar llamadas de Skype, puede descargar y almacenar las grabaciones de video de Skype en Mac localmente en formato MP4 en los próximos 30 días.
- Además, es simple capturar el registro de video de Skype en Mac utilizando la barra de herramientas de captura de pantalla o el reproductor Quicktime, las opciones de captura de video incorporadas en macOS.
- La grabadora de pantalla de Appgeeker es una grabadora de video de Skype completa para Mac para capturar grabaciones de video de Skype de alta resolución en varios formatos sin límite de tiempo.
Skype es una excelente manera para que los usuarios de Mac se mantengan en contacto con amigos o compañeros de trabajo. Y siempre habrá la posibilidad de capturar el registro de video de Skype en Mac, ya sea para guardar momentos especiales o realizar un seguimiento de los detalles importantes.
Grabar llamadas de Skype es fácil. Al ser una aplicación de videoconferencia, Skype tiene su propia función incorporada para grabar llamadas de Skype en Mac en simples clics. Además, tiene la conveniencia de descargar grabaciones de video de Skype en su Mac dentro de un período de 30 días. Alternativamente, el uso de una grabadora de video de Skype dedicada para Mac puede proporcionar beneficios adicionales.
En esta guía, exploraremos métodos eficientes para cualquiera que se pregunte cómo grabar videollamadas de Skype en Mac, asegurando una experiencia perfecta y rápida.
¿Puedes grabar videollamadas de Skype en Mac?
¡Absolutamente! Si bien Skype proporciona una función incorporada para grabar llamadas de video de Skype, los usuarios de Mac también tienen la opción de utilizar aplicaciones de grabación de video predeterminadas en Mac para grabar las llamadas de video de Skype. Además, las grabadoras de Skype de terceros para Mac ofrecen aún más conveniencia para crear y guardar grabaciones de video de Skype en una Mac localmente.
Atención: Antes de grabar videollamadas de Skype en Mac, es importante asegurarse de que todos los participantes en la llamada sean conscientes de que se están grabando. Asegúrese de no violar la Política de privacidad cuando grabe una videollamada de Skype en Mac.
Cómo grabar video de Skype en Mac con la grabadora de llamadas de Skype
Introducido en 2018, la función de grabación de llamadas de Skype mejoró significativamente la plataforma. Con solo unos pocos clics, cada usuario puede grabar un video de Skype en Mac dentro de la aplicación directamente.
Además, puede descargar y guardar la grabación de video en una unidad local después de un video grabado de Skype en su Mac. No se pierda la fecha límite ya que la grabación de video en Skype solo está disponible por un período limitado de 30 días.
Cómo grabar video de Skype en Mac usando Skype Recorder
1. Abra Skype en su Mac e inicie una videollamada.
2. Seleccione el Registro Círculo en la parte inferior izquierda para grabar la videollamada de Skype.
Consejos: Si el icono de registro no aparece en su pantalla de chat de Skype, haga clic en el menú de tres puntos y seleccione Comenzar a grabar para seguir adelante.
3. Aparecerá un banner de notificación, informando a todos los participantes que se registrará la llamada de Skype.
4. Haga clic en el Detener Botón en la grabación de llamadas de abajo a final.
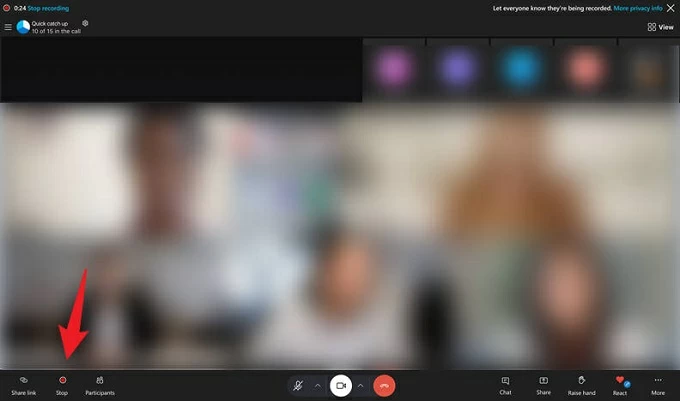
Después de eso, el video de Skype grabado se compartirá en su chat automáticamente y se mantendrá durante 30 días, permitiendo descargar la grabación de video de Skype en su Mac para compartir futuros.
Nota: Una grabación de video de Skype se limita a una duración máxima de 24 horas. Si se excede, la grabación de video de Skype en su Mac se detendrá automáticamente.
Cómo guardar las videollamadas de Skype en Mac localmente
Después de hacer un registro de video de Skype en Mac, se publicará en su chat actual de forma predeterminada y existirá allí durante 30 días. Aquí le mostramos cómo guardar las videollamadas de Skype en Mac después de la grabación:
Grabar llamadas de Skype en Mac no es difícil con su propia grabadora. Sin embargo, solo puede ofrecer una calidad de video muy básica con audio comprimido. Para obtener un video de Skype de alta calidad grabado en Mac sin límite de tiempo, siga leyendo para grabadoras de video de Skype más potentes.
Cómo grabar un video de Skype con la barra de herramientas de captura de pantalla MAC
Otra opción para grabar video de Skype en Mac es usar la barra de herramientas de captura de pantalla incorporada en MacOS Mojave y más tarde. Proporciona accesos directos de teclado fáciles para grabar la pantalla Mac con audio, por lo que puede usarlo como una grabadora alternativa de video de Skype para grabar localmente una videollamada de Skype en la pantalla de su Mac sin aplicaciones adicionales de forma gratuita. También funciona bien para grabar la llamada facial con sonido cuando sea necesario.
See also: Cómo grabar videos con una cámara web en Windows, Mac y en línea
Limitaciones:
- La barra de herramientas de captura de pantalla es solo para MacOS Mojave 10.14 y más nueva.
- Crea la grabación de video de Skype en Mac con solo voz de micrófono. El audio de otros miembros de la llamada no se incluirá al grabar su video de Skype en Mac.
- No informará a los participantes de las llamadas, pero es crucial respetar la privacidad buscando su permiso antes de grabar videollamadas de Skype en una Mac.
Cómo grabar video de Skype en Mac a través de un atajo de barra de herramientas de captura de pantalla:
1. Comience una videollamada o una reunión en Skype.
2. Lleve barra de herramientas de captura de pantalla por Turno-comando-5 Pelimas de acceso caliente.

3. Elija Grabe una parte de la pantallay arrastre el marco para seleccionar la pantalla de video de Skype. También se le permite grabar toda la pantalla.
4. Haga clic en Opción > Seleccione una entrada de micrófono.
5. Golpea el Registro Botón para comenzar la grabación de video en Skype.
6. Una vez hecho, presione Comando-control-as Para detener la grabación de Skype.
Cómo grabar videollamadas de Skype en Mac usando el reproductor Quicktime
Para versiones anteriores de MACOS, inicie otro reproductor de Tool QuickTime de la herramienta nativa para grabar videocamas de Skype en una Mac. El proceso es similar al uso del método de acceso directo de captura de pantalla anterior. Del mismo modo, Quicktime Player solo capturará su entrada de audio mientras graba el video de Skype en su Mac y no puede capturar el sonido proveniente de otras partes en la llamada.
Limitaciones:
- Si solo desea grabar un video separado de Skype en Mac, QuickTime se puede usar como una grabadora de Skype. De lo contrario, consulte otros métodos que pueden grabar audio de computadora en Mac para grabar llamadas de Skype con audio.
1. Haga una videollamada de Skype o una reunión en Mac.
2. Abrir Jugador de tiempo rápido de la Mac Solicitud carpeta.
3. Ve a Archivo Menú en la parte superior y seleccione Nueva grabación de pantalla.

4. En el panel de grabación de pantalla, haga clic en la Arrow Down-Arrow para elegir una fuente de micrófono.

5. Golpea el rojo Registro Círculo y haga clic en cualquier lugar en la pantalla de Skype para seleccionar un área de grabación.
6. Para dejar de grabar una videollamada de Skype, haga clic en el Detener botón en la barra de menú superior.
Quicktime abrirá la grabación de Skype en la pantalla Mac automáticamente. Se guardará como un archivo MOV. Puede ver, cambiar el nombre y guardarlo en una ubicación deseada más tarde.
Cómo grabar la llamada de Skype en Mac con la grabadora de pantalla
Para grabar videos de Skype en Mac con todo incluido, la grabadora de pantalla de Appgeeker sería la mejor opción. Es una grabadora de Skype todo en uno para Mac y PC, y puede grabar llamadas de Skype en Mac con opciones selectivas, incluidos videos de Skype, audio y todas las actividades de pantalla.
No solo para grabar videollamadas de Skype, también le permite obtener una vista previa de los resultados de la grabación y agregar edición instantánea antes de exportar video de Skype grabado en Mac. También puede decidir los formatos de video y la calidad de Skype, o simplemente programar una tarea para grabar el video de Skype en Mac automáticamente.
1. Haga una llamada de Skype en Mac y abra Grabadora de pantalla.
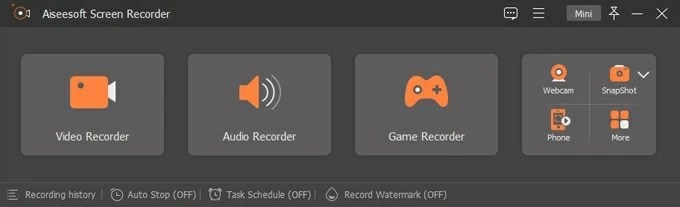
2. Ve a Grabadora de video Para la grabación de video de Skype.
3. Haga clic en Costumbre Box y arrastre el mouse para seleccionar la pantalla de video de Skype.

4. Enciende ambos Sonido del sistema y Micrófono Opciones para grabar todo el audio de Skype.
5. Una vez configurado, inicie la grabación de video de Skype haciendo clic en la izquierda Recreación botón.
6. Cuando termines de grabar, presione el Detener cuadrado en la barra de herramientas flotantes.

7. Vista previa y guarde la grabación de videollamadas de Skype en la carpeta local de Mac.

¿Es legal grabar llamadas de Skype?
Si es legal grabar llamadas de Skype depende de la ley local en la grabación de llamadas de voz y video. En general, requiere al menos contenido de un solo partido. Algunos estados o países pueden solicitar el permiso de todas las partes para hacer una grabación de llamadas de Skype. De cualquier manera, es mejor obtener permiso antes de grabar una videollamada o reunión de Skype.
Artículos relacionados
Cómo grabar Discord Audio con audacia
Cómo grabar video de Facebook en Windows PC, Mac & Mobile
