
El iPhone más reciente, con un precio de aproximadamente mil dólares, plantea un desafío significativo para numerosos usuarios de teléfonos inteligentes. Por el contrario, las personas que buscan mejorar sus dispositivos móviles pueden encontrar que vale la pena considerar un OPPO asequible pero de alta calidad. Si adquieres un dispositivo OPPO, es posible que tengas curiosidad por Cómo transferir datos de iPhone a OPPO con facilidad.
Una preocupación considerable que enfrentamos es determinar el método apropiado para esta transferencia. Sin embargo, ¡no se preocupe! Abordaremos este problema describiendo 6 métodos prácticos a continuación.
Realice el video a continuación para aprender este tema de manera visual.
Forma 1: Cómo transferir datos de iPhone a OPPO a través de la transferencia de Mobilekin para móvil
¿Quieres saber cómo transferir el contenido de tu iPhone a Oppo de un solo toque? ¿Me pregunto cómo usar cables USB para conectar los dispositivos para una migración rápida y segura sin perder datos? Bueno, la transferencia de Mobilekin para Mobile (Win y Mac) puede hacer realidad los pensamientos. Antes de aprender a usar este software inteligente, primero tengamos una idea general:
Lo más destacado de la transferencia de Mobilekin para dispositivos móviles:
- Transfiera cosas de iPhone a Android/Oppo, Android a iPhone, Android a Android, iPhone a iPhone.
- Tipos de datos compatibles: contactos, mensajes de texto, registros de llamadas, música, videos, fotos, documentos, aplicaciones, etc.
- Conexión fácil, simple de uso, transferencia rápida y calidad de archivo original.
- Ejecute sin problemas en una gama completa de dispositivos iOS y Android, incluidos los últimos iPhone 16 y Oppo Reno 12.
- Totalmente compatible con Windows y Mac Oses generales.
- Nunca se entrometa en ninguna privacidad de sus usuarios.
![]()
![]()
Guía de cómo hacer:
Paso 1. Conecte iPhone y Oppo a una computadora
Inicie el programa instalado en su computadora. Luego se le debe conectar su iPhone y su teléfono Oppo a la computadora a través de cables USB.
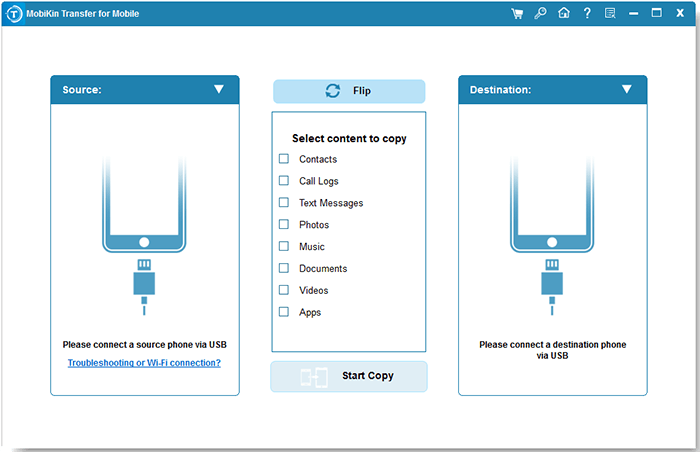
* Aquí, debe habilitar la depuración USB en Oppo para hacer una conexión virtual. A continuación, siga las indicaciones para obtener ambos dispositivos reconocidos por el software.
Paso 2. Verifique las posiciones de sus dispositivos
Pronto, sus teléfonos se mostrarán uno al lado del otro en la interfaz. Asegúrese de que su iPhone sea el dispositivo fuente, y el teléfono Oppo es el destino. Si no, haga clic en «Flip» para cambiar sus posiciones.
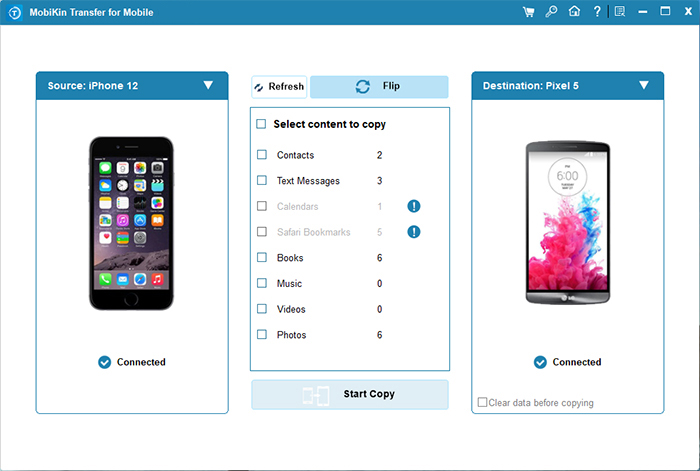
Paso 3. Comience a transferir datos de iPhone a OPPO
Handspick los tipos de datos en la interfaz del programa y presione «Iniciar copia» para iniciar la transferencia de datos. Una vez completado, puede verificar todo el contenido transferido en su teléfono Oppo. (Hay una versión agrietada de este programa, pero no recomendada).
Forma 2: cómo transferir datos del iPhone al teléfono Oppo con teléfono clon
Clone Phone, una herramienta de clon de teléfono de Oppo Inc., ayuda a transferir datos de Android/iOS a dispositivos OPPO. Por lo general, está integrado en teléfonos OPPO. Puede hacer la transferencia de forma inalámbrica. Esta aplicación le permite mover archivos como contactos, mensajes, historial de llamadas, fotos, videos, audio, etc.
Guía de cómo hacer:
- En tu teléfono Oppo, abra el teléfono clon. Seleccione «Este es el nuevo teléfono».
- En tu OPPO (es decir), toque «Seleccione el tipo de teléfono anterior> iPhone».
- En su iPhone, vaya a su «configuración» e inicie sesión en su iCloud.
- Habilite la autenticación de 2 factores e inicie sesión en iCloud nuevamente si es necesario.
- Recibirá un código de verificación de ID de Apple en el iPhone.
- Simplemente ingrese ese código para crear una conexión entre los dos teléfonos.
- Seleccione sus datos deseados en su iPhone para transferir a OPPO.
- Siga las sugerencias en pantalla para comenzar la transferencia.
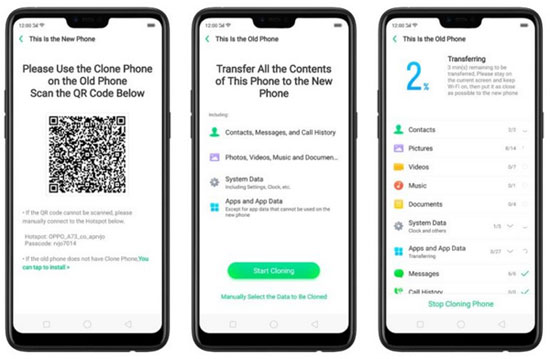
Asegúrese de que ambos dispositivos permanezcan conectados a Wi-Fi y vuelva a intentar la transferencia con el teléfono clon. Puede reiniciar el proceso si hay alguna interrupción o probar algunas alternativas de teléfono clon decentes.
Forma 3: Cómo transferir datos a un nuevo OPPO del viejo iPhone a través de iCloud
iCloud le permite transferir datos a granel desde iPhone a OPPO. Sin embargo, funciona principalmente para contactos. Además, asegúrese de que iCloud tenga suficiente espacio para almacenar todos los contactos de iPhone. Recuerde aumentar el espacio de almacenamiento por adelantado, si no lo suficiente.
Guía de cómo hacer:
- En su iPhone, vaya a «Configuración> (su nombre)> iCloud> Contactos».
- Habilite la opción «Contactos»> «Backup> Back Up ahora» para comenzar a sincronizar su iPhone a iCloud.
- Ir a iCloud.com e inicie sesión en iCloud con el ID de Apple y el código de acceso.
- Haga clic en «Contactos» en la interfaz de iCloud.
- Elija los contactos que desea mover desde la esquina izquierda.
- Haga clic en «Exportar a la computadora» desde la izquierda «Configuración».
- Inicie sesión en su cuenta de Google en Chrome.
- Vaya a la opción «Contactos» e importe el documento VCARD almacenado en iCloud.
- En tu teléfono Oppo, vaya a «Configuración> Cuenta> Google» para sincronizar los contactos con OPPO.
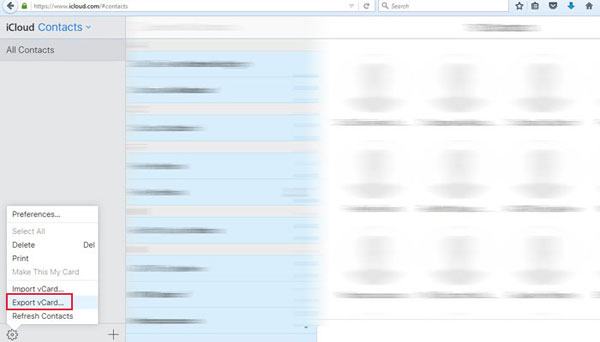
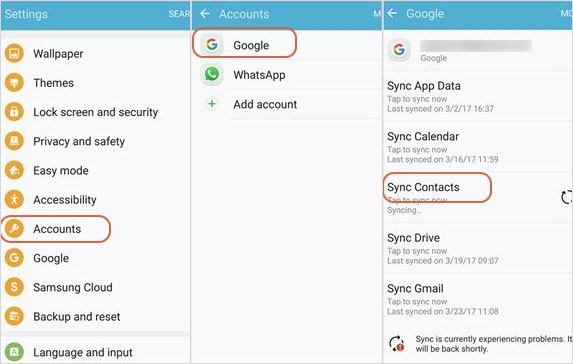
Forma 4: cómo transferir datos de iPhone a OPPO usando Google
Google Drive le permite transferir datos como contactos, fotos, videos, correo electrónico y algunos otros archivos desde iPhone a OPPO. Para llevar a cabo la tarea sin problemas, asegúrese de usar la misma cuenta de Google en sus dos teléfonos inteligentes.
Guía de cómo hacer:
- Descargar Google Drive en tu iPhone y tu teléfono Oppo.
- Instale y ejecute la aplicación en ambos dispositivos.
- Desde su iPhone, inicie sesión con su cuenta de Google y haga una copia de seguridad de su iPhone hasta la unidad.
- Para hacer esto, puede elegir ir al «menú (línea superior) de su iPhone> Configuración> Copia de seguridad> Inicio de copia de seguridad».
- En su dispositivo OPPO, inicie sesión en la unidad con la misma cuenta de Google.
- Ahora, puede acceder a todos sus datos sincronizados desde iPhone en OPPO.
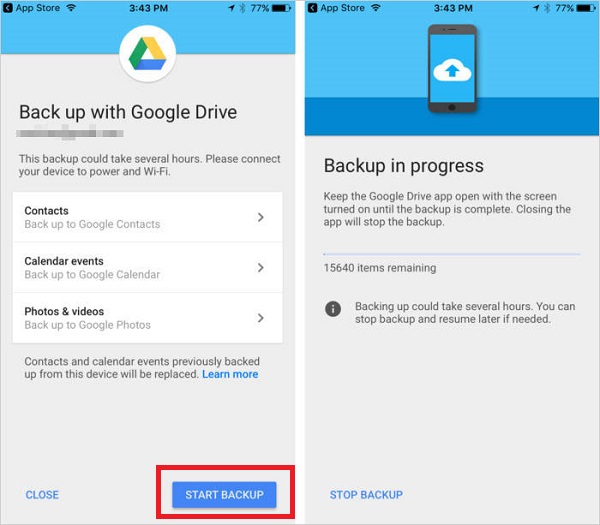
Forma 5: Cómo transferir archivos de iPhone a OPPO por correo electrónico
El correo electrónico es una herramienta de transferencia tradicional y fácil de usar para realizar la migración de datos de iPhone a Oppo, pero solo es adecuado para mover una pequeña cantidad de contenido de iPhone.
Guía de cómo hacer:
- Abra la aplicación como «Contactos» en su iPhone.
- Elija el contacto que tiene la intención de transferir.
- Desplácese hacia abajo en la pantalla y seleccione la opción «Compartir contacto»> «Correo».
- Ahora, puede enviar el contacto elegido a su propio correo electrónico.
- Inicie sesión en la misma cuenta en su dispositivo OPPO.
- Descargue el contacto a su teléfono.

Recommended Read: 4 Opciones Viables para Transferir Datos de OPPO a iPhone 16/15/14/13/12
Para transferir datos como registros de llamadas, mensajes de texto, etc., aparte de las fotos, puede capturar capturas de pantalla de los archivos de iPhone y seguir el taladro de arriba para llevarlos a OPPO. Sin embargo, los datos transferidos en este caso solo se pueden abrir como imágenes.
Forma 6: Cómo transferir datos de iPhone a OPPO a través de copiar mis datos
Copiar mis datos es una aplicación simple que permite una fácil transferencia de contactos, calendarios, fotos y videos entre teléfonos inteligentes, incluso de iPhone a Oppo. Funciona a través de Wi-Fi (dentro de la misma red) para una transferencia inalámbrica suave. Si bien es ideal para datos esenciales, no transfiere aplicaciones o datos de aplicaciones.
Guía de cómo hacer:
- Obtenga copiar mis datos en su iPhone y Oppo desde la App Store y Google Play Store.
- Asegúrese de que ambos dispositivos estén en la misma red Wi-Fi.
- Inicie mis datos en ambos dispositivos y permita los permisos necesarios.
- Seleccione «Enviar datos en el iPhone» y «Recibir datos en el OPPO».
- Elija qué transferir (contactos, fotos, videos, calendarios).
- Siga las indicaciones, confirme con un PIN si es necesario y espere a que la transferencia finalice.
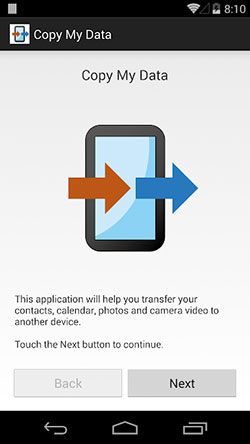
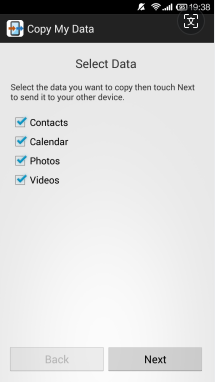
Pensamientos finales
Para resumir:
- Oppo Clone Phone es fácil de usar, pero puede ser inestable, lo que lleva a problemas durante la transferencia y que no se pueden estar disponibles.
- iCloud solo transfiere contactos y generalmente es complicado de usar.
- Google Drive requiere una conexión Wi-Fi y carga los datos del iPhone a los servidores de Google, lo que plantea riesgos potenciales.
- Si solo tiene unos pocos archivos para transferir y no les importa los tipos de archivos, considere usar el correo electrónico.
- Copiar mis datos es fácil de usar, pero solo transfiere datos básicos como contactos, fotos, videos y eventos de calendario.
- ¿Quieres que tu viaje de transferencia sea sin preocupaciones y sencillas? Mobilekin Transfer for Mobile es, sin duda, la mejor opción para usted.
![]()
![]()
Finalmente, un consejo más aquí: no elimine los datos de su iPhone antes de estar seguro de que todos los archivos que desea se hayan trasladado a OPPO.
