
Explore las formas fáciles de detectar el registro en cualquier MacBook Air y MacBook Pro: Player QuickTime, Barra de herramientas de captura de pantalla, una grabadora de pantalla de terceros para MacOS.
- Para detectar grabación en MacBook, puede usar herramientas incorporadas como la barra de herramientas de captura de pantalla o el reproductor QuickTime.
- Hay muchas grabadoras de pantalla disponibles para MacBook para grabar la pantalla en MacBook Air o MacBook Pro.
- La grabadora de pantalla de Appgeeker ofrece aún más funciones, como la pantalla de grabación con audio en MacBooks y admitiendo múltiples formatos de video para la salida.
Hay una variedad de ocasiones en las que es posible que necesite grabar la pantalla en su MacBook. Ya sea que esté haciendo un tutorial de video o juego instructivo, creando una presentación o grabando una reunión de zoom, la grabación de pantalla en MacBook es una forma útil de tomar capturas de video o capturas de pantalla de cualquier actividad en su pantalla.
Si bien puede grabar la pantalla en un MacBook usando la barra de herramientas de captura de pantalla o el reproductor Quicktime que viene con su MacBook, para obtener más control de grabación, necesitará un software de grabación de pantalla de MacBook de terceros. Aquí cubriremos en detalle cómo detectar grabación en MacBook Air o MacBook Pro.
Tabla de contenido:
- Cómo examinar el registro en MacBook con la barra de herramientas de captura de pantalla
- Cómo proyectar grabar con audio en MacBook con Rapid Time Player
- Graberas de pantalla alternativas para MacBook
- ¿Qué hace que un software de grabación de pantalla de MacBook sea excelente?
- Preguntas frecuentes
Cómo examinar el registro en MacBook con la barra de herramientas de captura de pantalla
Como una herramienta preinstalada de MacOS, si su MacBook Pro o Air está ejecutando MacOS Mojave 10.14 o posterior, puede usar la barra de herramientas de captura de pantalla para grabar la pantalla en MacBook de forma gratuita. Aquí le mostramos cómo pantalla de registro en su MacBook usando la barra de herramientas de captura de pantalla.
Paso 1. Verifique la versión de MacOS e instale la última versión
Después de hacer clic en el menú Apple, elija «Acerca de esta Mac». Desde la ventana que aparece, encontrará su versión de MacOS. ¡Asegúrese de que su MacBook esté ejecutando MacOS Mojave o más tarde!
Paso 2. Habilite la barra de herramientas de captura de pantalla en su MacBook
En su teclado, presione «Shift + Command + 5» para abrir la barra de herramientas de captura de pantalla. Es una barra de herramientas que muestra múltiples controles en la parte inferior de la pantalla, incluida la toma de pantalla y la pantalla de grabación.

Paso 3. Seleccione el rango de grabación de pantalla
De acuerdo con las necesidades de la actividad de la pantalla, elija grabar toda la pantalla o una parte de la pantalla. Si solo registra una parte de la pantalla, arrastre el mouse para seleccionar el área que desee.
Paso 4. Cambiar otras configuraciones de grabación
Al hacer clic en «Opciones» en la barra de herramientas, puede configurar la grabación del mouse, guardar destino, temporizador, micrófono y otras opciones.

Paso 4. Inicie la grabación de pantalla en MacBook
Una vez que haya terminado, haga clic en «Grabar» para iniciar una grabación de video de la pantalla. La grabadora de pantalla de la barra de herramientas de captura de pantalla capturará lo que sea en toda la pantalla o en el área de pantalla específica de su MacBook.
Paso 5. Detener la grabación de la pantalla
Para finalizar su grabación en MacBook, haga clic en el icono «Detener» en la barra de menú MacOS en la parte superior de la pantalla. O use las teclas de acceso rápido «Comando + CTRL + ESC» para dejar de grabar.
El nuevo video se guardará automáticamente en formato .mov en su escritorio o en una ubicación guardada de su elección.
Consejo rápido:
- Tanto la barra de herramientas de captura de pantalla como el reproductor Quicktime están limitados a grabar audio desde el micrófono, como la narración de voz en off o los sonidos de fondo. Si desea capturar el sonido del sistema durante la grabación de pantalla en MacBook, Salta a esta parte de este artículo.
Cómo proyectar grabar con audio en MacBook con Rapid Time Player
El reproductor Quicktime integrado en su MacBook tiene una función de grabación de pantalla que le permite grabar la pantalla y sus actividades sin instalar ningún otro software. Si desea usar el micrófono incorporado de MacBook o un micrófono externo conectado para capturar el sonido mientras graba su pantalla, ¡no puede equivocarse con QuickTime!
Cualquier versión de MacBook puede usar QuickTime para la grabación de pantalla, pero es especialmente adecuada para aquellos que ejecutan versiones más antiguas de MacOS. Aquí le mostramos cómo pantalla de registro en MacBook Air con sonido usando el reproductor Quicktime:
1. Inicie el reproductor Quicktime en tu MacBook. Puede encontrarlo en la carpeta de aplicaciones o usar el centro de atención para buscarla.
2. En la barra de menú, haga clic en Archivo> Nuevo grabación de pantalla.

3. Haga clic en el icono «Flecha» al lado del botón Rojo para acceder a los controles de grabación. Para grabar la pantalla con audio en MacBook, consulte «Micrófono interno».
Learn more: Cómo grabar video y audio en Mac: iMac, MacBook, Mac Mini y más.

4. Presione el botón Rojo «Record», luego haga clic en cualquier lugar para grabar el video de toda la pantalla, o arrastre y seleccione un área de la pantalla para grabar esa área específica.
5. Cuando haya terminado, haga clic en el icono «Detener» en la barra de menú o presione «Comando + Control + ESC».
Como se mencionó anteriormente, la barra de herramientas de QuickTime y Captura de pantalla solo puede capturar el audio del micrófono. Aunque ofrecen capacidades básicas de grabación de pantalla, no hay funciones de edición más avanzadas disponibles. Y solo admiten la salida de video a archivos .mov.
Para superar las limitaciones del software de grabación de pantalla nativo en MacBook, ¡es necesario buscar grabadoras de pantalla de terceros más especializadas!
Graberas de pantalla alternativas para MacBook
Recorder de pantalla de Appgeeker: lo mejor para la grabación de pantalla de tutorial en MacBook
Como grabadora de pantalla todo en uno, la grabadora de pantalla AppGeeker le brinda más flexibilidad para grabar video y capturar lo que está en la pantalla de su MacBook en calidad HD. Con un simple clic, puede configurar su grabación de pantalla para incluir el sonido del sistema y el audio micrófono, así como acceder a más formatos de salida que solo MOV, como MP4, MOV y GIF.
El software también se envía con una sofisticada solución de edición, lo que le permite recurrir a su metraje mientras graba, recorta, agrega meta información, etc. Todas las características serán útiles, especialmente cuando grabe videos instructivos.
Siga las instrucciones para aprender cómo proyectar el registro en su MacBook:
1. Inicie la grabadora de pantalla en MacBook y elija la pestaña «Recordadora de video» en la interfaz principal.
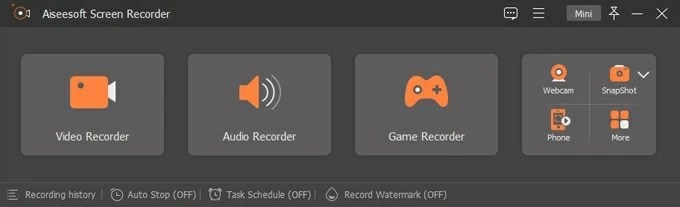
2. Seleccione el área de grabación. La herramienta puede grabar en modo de pantalla completa y modo de pantalla parcial, así como soporte de audio desde su MacBook o un micrófono. Suponiendo que tiende a programar un video de YouTube que se reproduce en Mac (con fines educativos), asegúrese de activar la opción «Sistema Sound».

3. Cuando esté listo para capturar la pantalla en MacBook, presione el botón «Rec» a la derecha de la interfaz. El software capturará instantáneamente cualquier actividad que tenga lugar en su pantalla MacBook, y también puede anotarla utilizando las herramientas de edición en la barra flotante.

4. Haga clic en el icono de detener cuando haya terminado. Vista previa del video, corte la parte no deseada y finalmente guarde la grabación de la pantalla de MacBook en cualquier carpeta de su elección en la computadora.

Pros:
- Grabar pantalla, micrófono, sonido del sistema y cámara web en MacBook
- Admite la salida de múltiples formatos de video, incluidos MP4, WMV, MOV, F4V
- Proporcione herramientas avanzadas de edición de video, como recortar, cortar, dividir, agregar, etc.
- Interfaz simple y fácil de usar
Contras:
- Versión de prueba gratuita con características limitadas
OBS Studio – Lo mejor para la transmisión y la grabación en la pantalla MacBook
OBS Studio, como uno de los software de grabación de pantalla gratuito y de código abierto más popular, puede satisfacer la mayoría de sus necesidades de grabación de pantalla en MacBook Pro, como la grabación completa de la pantalla, la parte de grabación de la pantalla, la grabación webcam y el audio.
Los usuarios pueden agregar y combinar varios elementos con diferentes fuentes, como video, gráficos y audio para crear grabaciones de grado profesional. ¡Esta grabadora de pantalla de MacBook también es capaz de compartir sus grabaciones en YouTube, Facebook y otras plataformas!
Pros:
- Superposiciones fáciles de usar y elementos de pantalla
- Mezclador de audio incorporado para grabar audio interno en Mac y MacBook
- Cambiar fácilmente entre múltiples escenas personalizables
- Características de transmisión y grabación en vivo en uno
Contras:
- Curva de aprendizaje difícil, que no es amigable con los novatos
- El diseño de la interfaz debe mejorarse
Snagit – Lo mejor para tomar capturas de pantalla y grabar video en MacBook
Snagit es famoso por su excelente característica de captura de pantalla que captura todo en la pantalla, como pequeñas áreas de la pantalla, desplazamiento panorámico ancho, páginas web de desplazamiento infinitamente y más. Además, también puede grabar video con audio en su MacBook Air. Y sus grabaciones se cargan automáticamente en la unidad de la nube para un fácil almacenamiento y recuperación.
Pros:
- Tienda capturas de pantalla recientemente capturadas
- Admite grabación de video de pantalla 4K
- Creador de gif integrado
- Captura de pantalla cronometrada y/o grabación de video
Contras:
- El precio es más caro
- Herramientas de edición de video limitadas
¿Qué hace que un software de grabación de pantalla de MacBook sea excelente?
Ya sea el programa de grabación de pantalla que viene con MacBook o una herramienta de grabación de pantalla de terceros, cada uno tiene sus propias fortalezas para satisfacer sus diferentes necesidades de grabación. Para elegir la mejor grabadora de pantalla para su MacBook, considere las características y el rendimiento del software.
Ya sea gratis o no: Las grabadoras de pantalla locales en MacBook son de uso gratuito y no requieren instalación, mientras que algún software de grabación de pantalla de terceros requiere una tarifa para obtener una funcionalidad completa.
Grabar en pantalla con sonido en MacBook: Quicktime y la barra de herramientas de captura de pantalla solo pueden capturar el sonido del micrófono al grabar la pantalla. Si desea capturar el sonido de MacBook, debe elegir un software de grabadora de pantalla de terceros, como la grabadora de pantalla AppGeeker.
Función de edición: La grabadora de pantalla incorporada de MacBook solo tiene una función de edición simple, como recortar el video. Para obtener más herramientas de edición enriquecidas, como agregar clips, agregar anotaciones y filtros, división, etc., debe seleccionar la grabadora de pantalla AppGeeker u Obs.
Fácil de usar: Intente elegir un programa de grabación de pantalla MacBook que sea fácil de usar y tenga un asistente para guiarlo a través del proceso.
Preguntas frecuentes: registro de pantalla de MacBook
Q1. ¿Puedo pantalla de pantalla de grabación en MacBook usando teclas de acceso directo?
Ciertamente sí. La barra de herramientas de captura de pantalla le permite usar el comando Shift + + 5 en el teclado para detectar el registro de MacBook Air / Pro.
- Presione «Shift + Command + 5» en el teclado para activar la barra de herramientas de captura de pantalla.
- Elija grabar toda la pantalla o parte de la pantalla.
- Haga clic en «Grabar» para comenzar a grabar.
- Presione «Comando + Control + ESC» para dejar de grabar.
Q2. ¿Cómo pantalla de grabación en MacBook con sonido?
Para detectar un registro en un MacBook con Audio, puede usar el reproductor de Quicktime preinstalado. Sin embargo, debe tener en cuenta que, de forma predeterminada, QuickTime solo puede capturar el sonido del micrófono, pero no el sonido que se está reproduciendo en MacBook.
1. Ejecute el reproductor Quicktime en su escritorio y navegue hasta el archivo> nueva grabación de pantalla.
2. Haga clic en la flecha «Abajo» en la ventana emergente.
3. En la pestaña Micrófono, seleccione «Micrófono interno» o su dispositivo de micrófono conectado.
4. Haga clic en el botón «Grabar», arrastre la trama para ajustar la posición y luego haga clic en «Iniciar grabación».
5. Para finalizar la grabación, haga clic en el botón «Detener» en la barra de menú.
Q3. ¿Cómo otorgar permiso rápido para grabar la pantalla en MacBook?
Las computadoras de Apple le brindan opciones para activar y desactivar la grabación de la pantalla para aplicaciones, y para habilitar el acceso para el reproductor Quicktime en MacBook, haga los siguientes pasos:
1. En su MacBook, elija Menú Apple> Preferencia del sistema.
2. Haga clic en «Privacidad y seguridad». En algún MacBook, debe hacer clic en «Seguridad y privacidad» y luego seleccionar «privacidad».
3. Haga clic en «Grabación de pantalla».
4. Localice el reproductor Quicktime de la lista y habilite el permiso al grabar su pantalla. En caso de que necesite apagar el acceso, simplemente anule la selección de la casilla de verificación.
Artículos relacionados
Cómo grabar webcam en Mac de 4 maneras rápidas
Cómo grabar FaceTime Call con sonido
Cómo grabar reuniones de zoom en Mac
