
Tiene varias opciones para elegir, ya que hay muchas grabadoras de pantalla Dell disponibles. Echemos un vistazo a las 5 mejores formas para la grabación de pantalla en Dell Laptop.
Dell es una marca de computadora líder debido a su batería duradera, interfaz elegante y servicios de atención al cliente confiables. Las personas usan computadoras Dell para diferentes propósitos, como juegos, redes sociales, transmisión, etc. para capturar lo más destacado del juego, las reuniones de zoom o el juego de YouTube, los usuarios de la computadora portátil de Dell buscan la característica de la grabación de pantalla en Dell para satisfacer sus necesidades.
Si es un usuario de Dell, es posible que esté interesado en descubrir cómo grabar su pantalla en un escritorio de Dell. Estamos aquí para ayudarlo con las mejores cinco opciones de software de grabación de pantalla para Dell. ¡Vamos a sumergirnos sin más demora!
¿Cómo puedes grabar en cualquier computadora portátil Dell?
Forma 1: registro de pantalla en Dell con Xbox Game Bar
Xbox Game Bar es una herramienta simple para capturar capturas de pantalla y grabar pantallas según sea necesario. Es adecuado si no planea descargar una aplicación externa al grabar la pantalla de las computadoras portátiles de Dell porque la barra de juegos está preinstalada con Windows 10 y Windows 11.
Como resultado, si tiene una computadora portátil Dell de Windows 10 o 11, la forma más conveniente es usar la grabadora de pantalla incorporada dentro de Xbox Game Bar. Sin embargo, este método no funcionará para Windows 7 o versiones inferiores. Así es como puede grabar su actividad de pantalla en una computadora portátil Dell.
Cuando se trata de las siguientes situaciones, es posible que necesite ayuda de una aplicación de terceros.
- Grabación de pantalla completa
- Grabación del explorador de archivos
- Grabación de escritorio
1. Comience por abrir la aplicación que necesita grabar.
2. Presione el Clave de Windows + G teclas en tu teclado. Esto abre un mensaje para preguntarle si desea abrir la barra de juego. Hacer clic en Si, es un juego Para permitir que la barra de juego de Xbox grabe la pantalla en su computadora portátil.
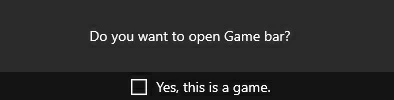
3. Para comenzar inmediatamente la grabación de pantalla, puede presionar el Clave de Windows + Alt + R. También puede iniciarlo haciendo clic en el botón Inicio de grabación en la sección de captura.
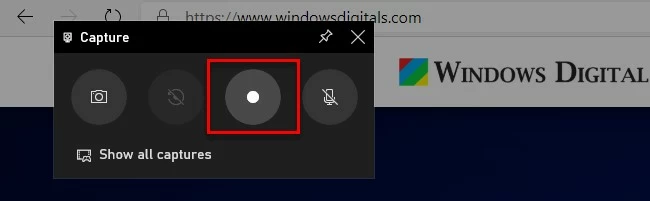
4. Una vez grabado, haga clic en el botón Detener la grabación o presione el Clave de Windows + Alt + R nuevamente para detener la grabación de pantalla.
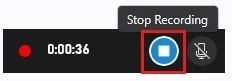
El archivo de video que grabó, de forma predeterminada, se guardará en la carpeta de usuario en la sección «Video> Capturas». Y su archivo de video se guarda en un archivo MP4 (.mp4) de forma predeterminada.
Forma 2: cómo grabar en la computadora portátil Dell con la grabadora de pantalla Appgeeker
Si tiene muchas grabaciones que hacer para diferentes propósitos, la grabadora de pantalla AppGeeker es su opción de favor. La interfaz de la aplicación es muy simple, por lo que cualquiera puede usarla. Da excelentes salidas con su sistema completamente optimizado.
Como una de las mejores aplicaciones de grabadora de pantalla para grabar en la computadora portátil Dell, puede capturar cualquier actividad que ocurra en la pantalla de Dell con solo unos pocos clics. No solo eso, el programa le permite grabar sonidos de cámara web, computadora o sistema, así como audio del micrófono de una manera separada o simultánea.
Con la herramienta inteligente, podrá realizar grabaciones de pantalla de nivel Pro en Dell, como anotar las imágenes y videos capturados, programar sus grabaciones, resaltar su puntero del mouse, hacer las mismas grabaciones en diferentes formatos, capturar capturas de pantalla, etc. Las grabaciones se pueden fusionar, recortar, comprimirse y convertirse también. Los siguientes son pasos que muestran cómo grabar su pantalla en la computadora portátil Dell con la grabadora de pantalla.
Paso 1: Descargue e instale la aplicación en su computadora portátil Dell.
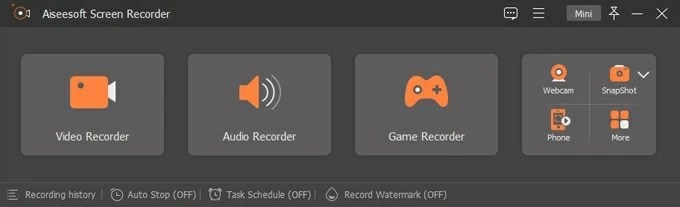
Paso 2: Abra y luego elija la opción más adecuada de «Audio Recorder», «Video Recorder», «Webcam» o «Game Recorder».

Paso 3: Seleccione el área que desea grabar. Ajuste esta área de grabación y seleccione Audio de origen de su micrófono o audio del sistema. Haga clic en el botón 'Rec «en el extremo derecho. Haga clic en él para comenzar a grabar.
Paso 4: Una vez grabado, haga clic en el icono Red Square en el lado izquierdo de la barra del procesador. Puede obtener una vista previa antes de guardarlo en su computadora.
![]()
Forma 3: grabar pantalla en su computadora Dell con OBS
OBS es comúnmente utilizado por jugadores que desean transmitir las imágenes en vivo de su juego. La grabación de pantalla con este software es bastante simple, por lo que es la elección de muchos usuarios hoy. Como una grabadora de pantalla gratuita disponible para múltiples computadoras y sistemas operativos, incluidas las computadoras portátiles Dell, OBS le permite grabar pantallas y transmisiones en vivo.
La grabadora de pantalla para la computadora portátil Dell admite varias fuentes como capturas de ventanas, imágenes, texto, cámaras web, ventanas del navegador, audio, tarjetas de captura y mucho más. Con su función multiview para Dell, puede administrar fácilmente ocho grabaciones de pantalla diferentes. Siga los simples pasos a continuación.
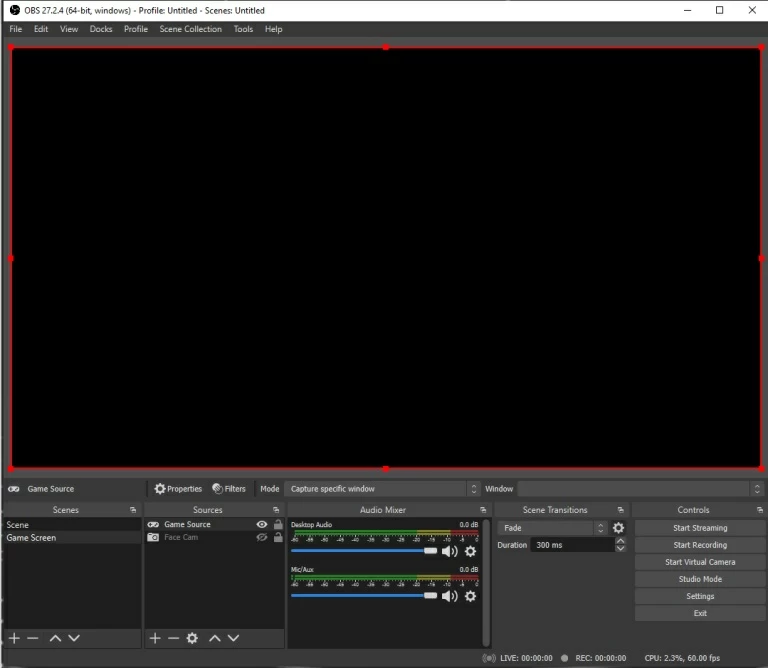
1. Descargue el software OBS Studio del sitio web oficial. Instálelo en su dispositivo y lóbelo.
2. En el extremo inferior izquierdo de la pantalla, verá el botón «+». Haga clic en esto para comenzar una nueva escena y fuente.
Learn more: Cómo grabar una videollamada de Skype en Mac: 4 opciones disponibles
3. Haga clic en «Mostrar captura» de «fuentes». Ahora haga clic en «Crear nuevo» y nombre su archivo.
4. Luego, haga los ajustes necesarios a la relación de aspecto y el tamaño de la ventana de grabación.
5. Cuando haya terminado con eso, comience a grabar con OBS presionando el botón «Iniciar grabación». La grabadora de pantalla grabará la parte de la pantalla que ha seleccionado. Su archivo grabado se guardará en la sección «Archivo». Desplácese aquí para encontrar la grabación guardada.
Forma 4: cómo grabar grabar con Dell Desktop con VLC
VLC Media Player, una grabadora de pantalla de la computadora portátil rica en funciones y reproductor de medios, se usa popularmente para Dell porque es fácil de usar y ofrece más opciones de personalización y formatos de archivos. Con esta plataforma de funciones cruzadas, la grabación de pantalla es tan fácil como ABC. Siga a continuación una guía sin problemas para capturar la pantalla de su computadora portátil.
Paso 1: Descargue VLC Media Player a su dispositivo si aún no se ha instalado en su computadora portátil. Abra el reproductor VLC para ejecutarlo en su computadora portátil.
Paso 2: A continuación, vaya a la opción «Medios – Convertir/ guardar.
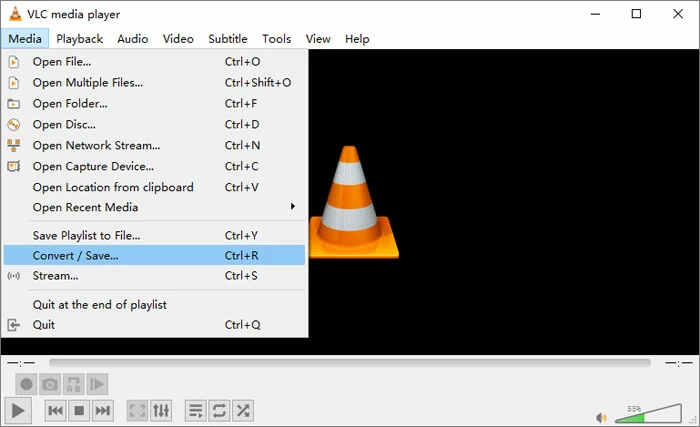
Paso 3: Ahora vaya a la pestaña «Dispositivo de captura» y seleccione «Desktop» como modo de captura.
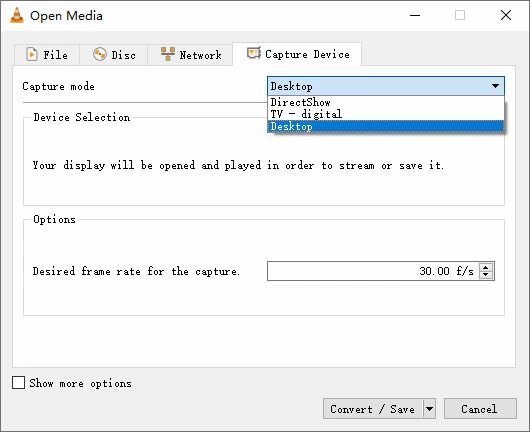
Paso 4: Establezca su velocidad de cuadro de captura como desee. Por lo general, 10.00f/ s es más que suficiente. Una vez que lo haya configurado, haga clic en el botón «Convertir/ guardar».
Paso 5: Ahora dirígete a «Examinar». Seleccione la carpeta de ubicación de salida y nombre su archivo. Guarde estas configuraciones.

Paso 6: Después de hacer esto, haga clic en el botón «Inicio» para iniciar la captura de la pantalla.

Paso 7: Si ha terminado de grabar, haga clic en «Stop Playback». Esto se encuentra en el extremo inferior izquierdo de la pantalla. Su archivo se guardará en su destino deseado.
MANERA 5: Registro de pantalla en una computadora Dell con grabadora de pantalla Dell en línea – screencapture.com.
Otra forma de realizar la grabación de pantalla Dell es usar la herramienta en línea: screencapture.com. La herramienta tiene una versión gratuita y pagada basada en las características que tiene para ofrecer. Screencapture Online le permite grabar micrófonos, audio del sistema y cámara web. Sin embargo, si desea deshacerse de la marca de agua, necesitará la versión paga. No olvide revisar los siguientes pasos antes de usar esta herramienta en línea.
1. En su computadora portátil de Dell, abra ScreenCapture.com.
2. Elija las opciones que necesita usar, es decir, audio del sistema, micrófono, marca de agua y cámara web. Si compra la suscripción, podrá eliminar la marca de agua.
3. Una vez seleccionado, haga clic en el botón verde «Comience a grabar» para comenzar.
4. Se abrirá una ventana, lo que le permitirá elegir entre una sola ventana, una pantalla completa o una sola grabación de pestaña Chrome. Seleccione su opción y haga clic en «Compartir».
5. Una vez hecho, guarde la grabación en su dispositivo.
Conclusión
Obviamente, no hay escasez de opciones cuando se trata de grabación de pantalla Dell. Si bien existen muchas aplicaciones de grabación de pantalla de terceros, también puede usar la barra de juego Xbox de grabadora incorporada de la ventana para el registro de la pantalla. Hicimos una lista de las cinco aplicaciones de software de grabación de pantalla principales como la grabadora de pantalla Appgeeker para que pueda usar en su computadora portátil Dell. Sin embargo, la decisión final depende en última instancia de lo que esté grabando y las características que está buscando.
Preguntas frecuentes de grabación de pantalla en la computadora portátil Dell
1. ¿Cómo grabas tu pantalla en una computadora portátil Dell?
El proceso de grabación de la pantalla en una computadora portátil Dell es fácil. La forma más simple es presionar el Clave de Windows + Alt + R. Ajuste la configuración de grabación y comience a grabar. Sin embargo, hay otras formas en que puede detectar grabación, como usar aplicaciones de terceros.
2. ¿Cómo grabo mi pantalla en Chrome?
Para detectar grabar en Chrome, presione CTRL, Shift y muestre las teclas de Windows juntas. Desde el menú inferior, seleccione «Grabar pantalla». Elija si desea grabar una pantalla completa o parcial. Comience a grabar con el botón Inicio y presione el botón «Detener» para dejar de grabar.
3. ¿Cómo puedo grabar mi pantalla de computadora portátil gratis?
Muchas de las herramientas de grabación de pantalla disponibles son de uso gratuito, con versiones premium que se pagan. Algunas de las grabadoras de pantalla de la computadora portátil Freeware son Obs Studio, Share X, MiniTool Video Converter, Screencast-O-Matic, etc. ¡Descargue cualquiera de esta herramienta e inicie la grabación de pantalla de forma gratuita en su dispositivo!
Artículos relacionados
Las correcciones para la captura del juego OBS no funcionan en Windows 10
