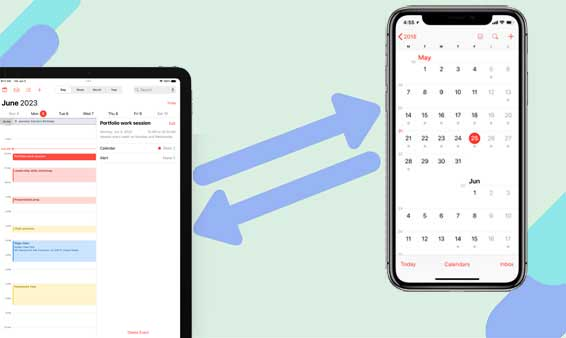
Si posee varios dispositivos iOS, sincronizar o transferir archivos entre ellos es probablemente una tarea regular. Es posible que tenga plazos y reuniones comerciales importantes almacenadas en la aplicación de calendario predeterminada de su iPhone a la que también necesita acceso en su iPad. Para garantizar una experiencia fluida y confiable, especialmente para citas cruciales que no puede permitirse perderse, es vital para sincronizar perfectamente el iPhone y los calendarios de iPad.
El uso de iCloud para sincronizar el calendario entre iPhone y iPad a veces puede provocar problemas, como los calendarios que no se sincronizan con éxito. Para ayudar a resolver estos problemas, hemos cubierto otras tres formas de completar los calendarios que se sincronizan. Sigue leyendo para aprender sobre todas las soluciones que ofrecemos.
Parte 1: Cómo sincronizar los calendarios de iPhone y iPad en un solo clic
Si bien iCloud suele ser la mejor opción para compartir contenido entre dispositivos que usan la misma ID de Apple, es posible que no funcione si su iPad y su iPhone están vinculados a diferentes ID de Apple, o si hay un problema con iCloud. En este caso, necesita una solución alternativa.
Recomendamos usar la transferencia de Mobilekin para Mobile (WIN o Mac), una herramienta de transferencia de teléfono a teléfono de terceros diseñada para sincronizar calendarios y otros datos. Además de los calendarios, esta herramienta también puede sincronizar contactos, marcadores y más entre iDevices. Además, la transferencia para dispositivos móviles permite importar y exportar datos en diferentes plataformas.
Destacados clave de transferencia para dispositivos móviles:
- Le permite sincronizar selectivamente calendarios entre su iPhone y su iPad.
- Sincrita sus dispositivos sin necesidad de iniciar sesión con la misma ID de Apple.
- Transfiera datos entre dispositivos iOS y Android, no solo entre iPhones y iPads.
- Sincronizar no solo calendarios sino también fotos, mensajes, contactos y más.
- Asegura la seguridad completa de sus datos sin riesgo de pérdida.
- Reproducir funciones en casi todos los dispositivos iOS y Android, cubriendo la última serie de iPhone 15.
![]()
![]()
¿Cómo sincronito los calendarios de iPhone y iPad usando la transferencia de Mobilekin para dispositivos móviles?
Paso 1. Enlace tanto el iPhone como el iPad a una computadora
Comience descargando la transferencia para dispositivos móviles desde los enlaces proporcionados anteriormente. Después de instalar el software en su computadora, ábralo y conecte tanto su iPhone como su iPad usando dos cables USB. Una vez que se reconocen los dispositivos, sus detalles se mostrarán dentro de la interfaz del programa.

Paso 2. Confirme el dispositivo de origen y destino
Para mover su calendario desde el iPhone al iPad, haga clic en el botón «Flip» para colocar el iPhone en el lado izquierdo y el iPad a la derecha. En el panel central, verá una lista de tipos de datos disponibles para la transferencia. Marque la casilla junto al «Calendario» para seleccionarla para la transferencia.
Paso 3. Calendario de sincronización con iPhone de iPad
Haga clic en «Iniciar copia» para comenzar el proceso de transferencia. Los datos del calendario seleccionado se copiarán de su iPhone a su iPad. Una vez que se complete el proceso, encontrará el calendario en su iPad. La herramienta también puede transferir contactos entre sus iDevices.
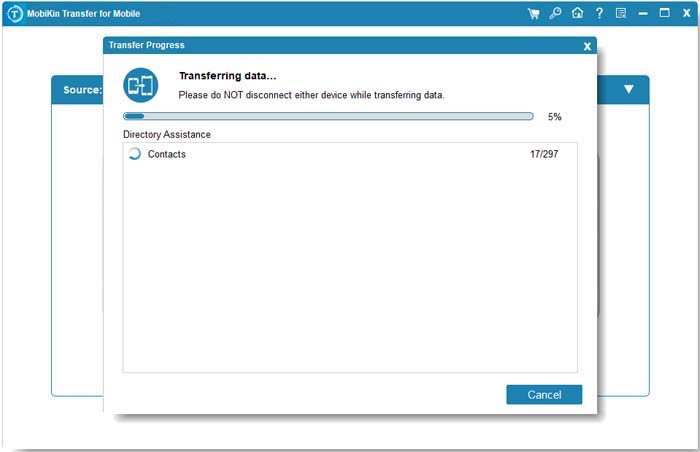
Parte 2: Cómo sincronizar el iPad a los calendarios de iPhone a través de iCloud
El método más simple para sincronizar el contenido en su iPhone y iPad es usar iCloud si tiene la misma ID de Apple en ambos dispositivos. Es seguro, conveniente y no tomará demasiado tiempo. Aquí se proporcionan las instrucciones completas para sincronizar calendarios entre iPhone y iPad usando iCloud.
- En su iPhone, ubique iCloud yendo a «Configuración», aprovechando su nombre.
- Alterne el interruptor de calendarios a la posición «ON» para hacer una copia de seguridad del calendario de iPhone a iCloud.
- Reinicie el procedimiento en su iPad iniciando sesión con la misma ID de Apple.
- Su iPhone y su iPad sincronizarán automáticamente los datos del calendario con iCloud cuando estén vinculados a una red Wi-Fi confiable.
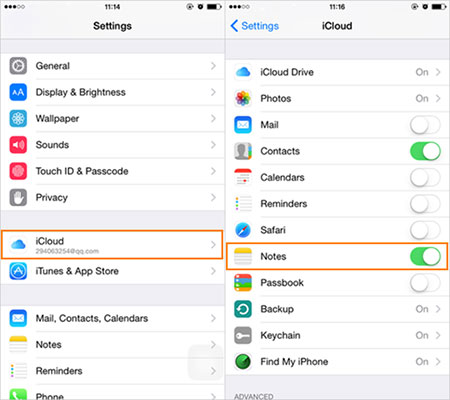
Parte 3: Cómo sincronizar calendarios en iPhone y iPad con iTunes
Si su computadora ejecuta Windows, MacOS Catalina o una versión anterior de MacOS, puede usar iTunes para sincronizar calendarios entre su iPhone y iPad. iTunes es un software gratuito de administración de datos que lo ayuda a sincronizar archivos entre dispositivos. Aquí le mostramos cómo usar iTunes para sincronizar sus calendarios:
Paso 1: Conecte su iPhone
- Abra «iTunes» en su computadora.
- Conecte su iPhone a la computadora con un cable USB.
- Haga clic en el nombre de su iPhone en el menú iTunes.
Paso 2: Calendarios de sincronización
- Haga clic en «Información».
- Seleccione «Sincronizar calendarios con» de la lista de opciones.
- Elija si sincronizar «todos los calendarios» o «calendarios seleccionados».

Paso 3: Seleccione la aplicación de calendario
- Si seleccionó «Calendarios seleccionados», elija la aplicación de calendario deseada en el menú desplegable.
- Para excluir días específicos, marque la casilla «No sincronizar más antiguo que» e ingrese el rango de fecha deseado.
Paso 4: Sincrita su iPad
- Desconecte su iPhone de la computadora.
- Conecte su iPad a la computadora.
- El calendario se sincronizará automáticamente con su iPad a través de iTunes.
Parte 4: Cómo sincronizar los calendarios de iPad con iPhone con Google Calendars
Puede sincronizar fácilmente su calendario de Google con la aplicación Native Calendar en su iPhone y iPad. Esto le permite administrar su horario sin problemas en los dispositivos. Aquí hay una guía paso a paso para vincular el calendario de iPad al iPhone:
Paso 1: Agregar cuenta de Google
- Abra la aplicación «Configuración» en su iPhone.
- Desplácese hacia abajo y seleccione «Calendario».
- Toque «Cuentas» y luego «Agregar cuenta».
Paso 2: Configurar la cuenta de Google
Read more: Cómo sincronizar un iPad con una nueva computadora sin perder datos existentes
- Elija «Google» de la lista.
- Ingrese su dirección y contraseña de Gmail para iniciar sesión.
- Asegúrese de que la opción «Calendario» esté activada, junto con cualquier otro datos que desee sincronizar.
- Toque «Guardar».
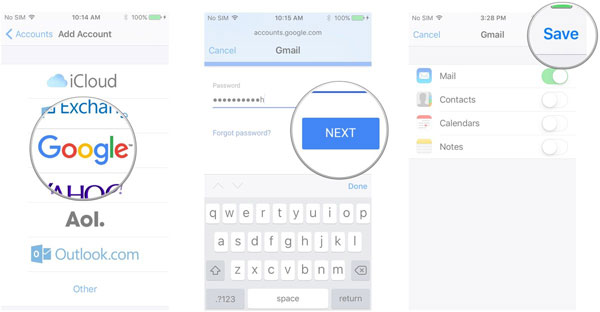
Paso 3: Habilite los calendarios de Google
- Abra la aplicación «Calendario» en su iPhone.
- Toque «Calendarios» en la parte inferior de la pantalla.
- Verá una lista de todos los calendarios disponibles en su dispositivo, incluido su calendario de Google.
Paso 4: seleccione Calendarios de Google
- Marque la casilla junto a sus calendarios de Google.
- Toque «Listo».
Repita estos pasos en su iPad para sincronizar sus calendarios allí también.
Por fin
Ahora sabe cómo sincronizar los calendarios en iPhone y iPad utilizando la transferencia de Mobilekin para el calendario móvil, iCloud, iTunes y Google. Cada método es simple y fácil de usar. Elija el método que mejor se adapte a sus necesidades. Si encuentra útil algún de estos métodos, no dude en compartirlos con sus amigos. Agradecemos cualquier comentario sobre los problemas de sincronización de los calendarios de iPhone/iPad.
![]()
![]()
