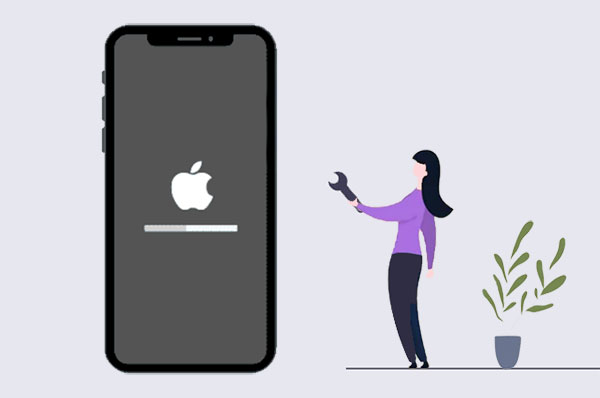
Es posible que haya sabido que actualizar su iPhone a la última versión de iOS no solo puede experimentar más características nuevas en el dispositivo iOS, sino que también puede solucionar muchos errores de iPhone. Sin embargo, es realmente molesto que cuando intente actualizar su software de iPhone, resulta ser ese iPhone atascado en la pantalla «Verificar actualizaciones …».
En este caso, la actualización del software de iPhone ya no está ayudando, entonces, ¿qué debe hacer para deshacerse de este problema? Afortunadamente, aquí en este artículo se le ofrecen varias soluciones para solucionarlo, o si va a actualizar su iPhone, también puede leer esta publicación para saber cómo resolver este problema con anticipación si lo encuentra.
Parte 1. ¿Mi iPhone está realmente atascado en la «actualización de verificación»?
En primer lugar, debe confirmar el problema de que si su iPhone realmente se quedó en «verificar la actualización» o no. Hay varias situaciones en las que su iPhone parece estar atascado al verificar la actualización, pero la verdad no lo es. Vamos a verlo.
Situación 1: Apple Server está demasiado ocupado cuando se inicia una nueva actualización.
Si la actualización de software se inicia nueva, puede haber millones de usuarios de iOS intentando descargarlo e instalarla en su iPhone/iPad/iPod, lo que puede hacer que Apple Server se congestione. Entonces, su iPhone debería tomar más tiempo para el proceso de instalación, por lo que su iPhone se verá atascado en el estado de «verificación de actualización».
Situación 2: La conexión Wi-Fi no es lo suficientemente estable durante la instalación de la actualización del software.
Tenga en cuenta que la actualización del software para su iPhone necesita red Wi-Fi en buenas condiciones. Si su conexión Wi-Fi es inestable, llevará más tiempo instalar la actualización. Por lo tanto, debe asegurarse de haber conectado a una buena red Wi-Fi o datos celulares con una señal fuerte.
Situación 3: iPhone no tiene suficiente espacio de almacenamiento para la instalación.
Por lo general, el paquete de instalación de actualización de software necesita casi 1 GB de espacio de almacenamiento gratuito en iPhone. Así que verifique si su iPhone tiene suficiente espacio para la instalación antes de actualizarse. De lo contrario, su iPhone podría atascarse en «verificar la actualización».
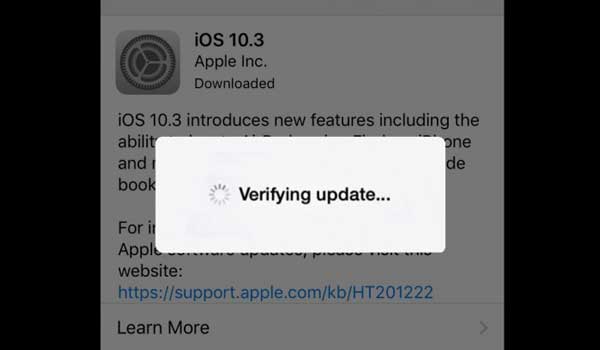
No puedo perderse:
Parte 2. Arregle el iPhone atascado al verificar la actualización con el botón de encendido
Si su iPhone está atascado al verificar la actualización, puede intentar usar el botón de encendido para solucionar el problema. Aquí están los pasos:
- Mantenga presionada el botón de encendido en su iPhone hasta que la pantalla se vea negra y aparezca el logotipo de Apple. Esto obligará a su iPhone a reiniciar.
- Cuando su iPhone se reinicie, vaya a Configuración> General> Actualización de software para verificar si hay una actualización disponible.
- Si hay una actualización disponible, descargla e instálela. Si no es así, intente reiniciar su iPhone nuevamente presionando y manteniendo presionado el botón de encendido.
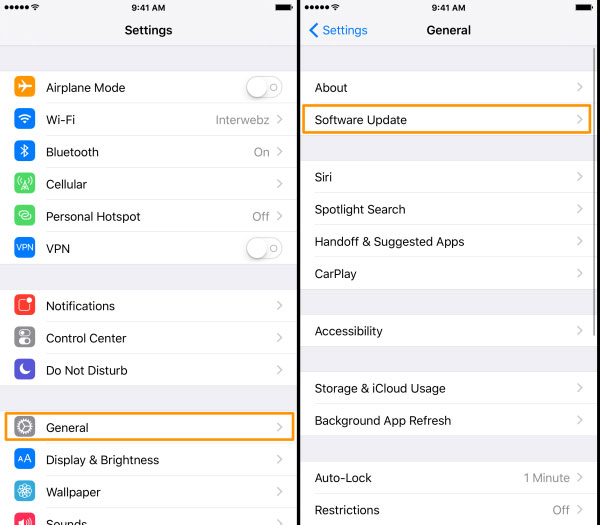
Si su iPhone aún se atasca al verificar la actualización después de varios intentos, es posible que deba usar iTunes para restaurar su iPhone. Aquí está como:
- Conecte su iPhone a su computadora y abra iTunes.
- Haga clic en el icono del dispositivo en la esquina superior izquierda de iTunes.
- Seleccione «Resumen» de la barra lateral.
- Haga clic en «Restaurar iPhone» y siga las indicaciones para restaurar su iPhone a su configuración de fábrica.
Tenga en cuenta que restaurar su iPhone borrará todos los datos, así que asegúrese de tener una copia de seguridad para su iPhone antes de continuar.
Parte 3. Bypass iPhone atascado al verificar la actualización de Force ReBoot
Si el método anterior no funciona, puede intentar forzar reiniciar su iPhone para arreglar el iPhone atascado al verificar el problema de actualización. Realizar un reinicio duro en un iPhone varía ligeramente dependiendo del modelo que tenga. Estos son los pasos para los modelos de iPhone más recientes:
Para iPhone 12, 11, XS, XR, X y 8:
- Presione y suelte rápidamente el botón de volumen hacia arriba.
- Presione y suelte rápidamente el botón de volumen hacia abajo.
- Mantenga presionado el botón lateral hasta que aparezca el logotipo de Apple en la pantalla.
Para iPhone 7 y 7 Plus:
- Mantenga presionado el botón de volumen hacia abajo y el botón de encendido simultáneamente.
- Sigue sosteniendo ambos botones hasta que aparezca el logotipo de Apple en la pantalla.
Para iPhone 6s y antes:
- Mantenga presionado el botón de inicio y el botón de encendido simultáneamente.
- Sigue sosteniendo ambos botones hasta que aparezca el logotipo de Apple en la pantalla.
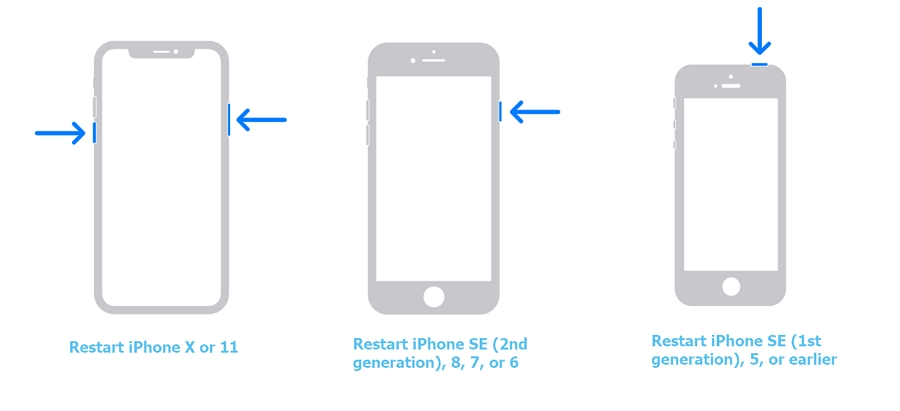
Es importante tener en cuenta que un reinicio duro solo debe usarse como último recurso si su iPhone está experimentando problemas. Siempre es una buena idea hacer una copia de seguridad de sus datos antes de realizar un reinicio duro.
Después de que su iPhone se reinicie, ya no debería estar atascado en la pantalla de «actualización de verificación». Si el problema persiste, puede continuar probando otros pasos de solución de problemas.
Haga clic para saber:
Parte 4. Arreglar iPhone atascado al verificar la actualización restaurando con iTunes
Si su iPhone está atascado en la «actualización de verificación» durante una actualización de software, puede intentar restaurar su iPhone con iTunes. Aquí está como:
- Conecte su iPhone a su computadora con un cable de rayos.
- Abra iTunes en su computadora.
- Si se le solicita, ingrese la contraseña de su iPhone o elija «Confiar en esta computadora» en su iPhone.
- Haga clic en el icono del iPhone en iTunes.
- En la pestaña Resumen, haga clic en «Restaurar iPhone».
- Siga las instrucciones en pantalla para completar el proceso de restauración.
Después de restaurar desde la copia de seguridad de iTunes, su iPhone volverá al estado normal. Ahora puede ir a la aplicación «Configuración» para intentar instalar la actualización de iOS nuevamente.
Parte 5. Bypass iPhone atascado al verificar la actualización actualizando iOS a través de iTunes
Si su iPhone está atascado en «verificar la actualización» al intentar actualizar una nueva versión de iOS, una solución es actualizar el iOS usando iTunes en una computadora. Aquí están los pasos a seguir:
- Asegúrese de tener la última versión de iTunes instalada en su computadora.
- Conecte su iPhone a su computadora con un cable de rayos.
- Inicie iTunes y seleccione su iPhone en la lista de dispositivos.
- Haga clic en la pestaña «Resumen» y luego haga clic en «Verifique la actualización».
- Si hay una nueva versión de iOS disponible, haga clic en «Descargar y actualizar».
- Siga las instrucciones en pantalla para completar el proceso de actualización.
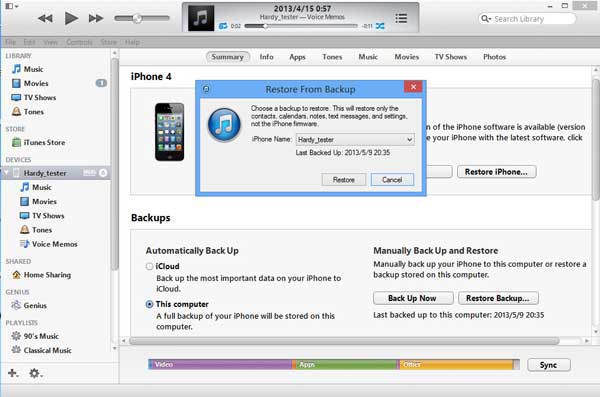
Al actualizar iOS a través de iTunes, es posible que pueda evitar cualquier problema con el proceso de actualización del aire que puede estar causando que su iPhone se atasque en «verificación de actualizaciones».
Parte 6. FIJA el iPhone atascado al verificar la actualización colocando iPhone en modo DFU
Si las soluciones anteriores no resuelven su problema, puede ser útil poner el dispositivo en el modo DFU (actualización del firmware del dispositivo). Estos son los pasos para poner su iPhone en modo DFU:
- Conecte su iPhone a su computadora con un cable USB.
- Abra iTunes en su computadora.
- Mantenga presionado el botón de dormir/despertar y el botón de inicio en su iPhone simultáneamente durante 8 segundos.
- Suelte el botón Sleep/Wake, pero continúe presionando el botón de inicio hasta que iTunes muestre un mensaje que dice que ha detectado un iPhone en modo de recuperación.
- Siga las instrucciones en la pantalla para restaurar su iPhone.
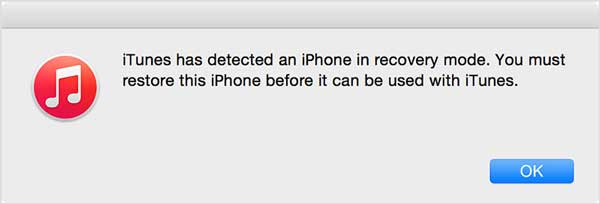
Parte 7. Forma profesional de arreglar iPhone atascado al verificar la actualización
Si no ha creado una copia de seguridad de iTunes antes, o está preocupado por los datos perdidos al solucionar su iPhone, puede confiar totalmente en la herramienta profesional de terceros, Recuperación del sistema iOS. Con esta poderosa herramienta, puede resolver fácilmente el iPhone atascado al verificar el problema de la actualización sin preocuparse. El software puede detectar el problema de su iPhone y solucionarlo automáticamente. Más importante aún, puede ayudarlo a instalar directamente el último software iOS en su iPhone. Además, todo el error del sistema se puede solucionar por él, como iPhone atascado en el logotipo de Apple, el iPhone atascado en el modo de recuperación, el error del iPhone 1/3/6/27/56, la pantalla de la muerte y la pantalla de la muerte, etc. de la muerte, etc.
A continuación se muestran el rastro gratuito del software, puede descargar la versión correcta en su computadora y seguir los pasos a continuación para corregir su iPhone con la guía proporcionada.
![]()
![]()
Estos son los pasos que puede seguir para usar la recuperación del sistema iOS para corregir iPhone atascado al verificar el problema de actualización:
Paso 1. Inicie la recuperación del sistema iOS instalada en su computadora. Vaya a «More Tool»> «Recuperación del sistema iOS» en la interfaz.
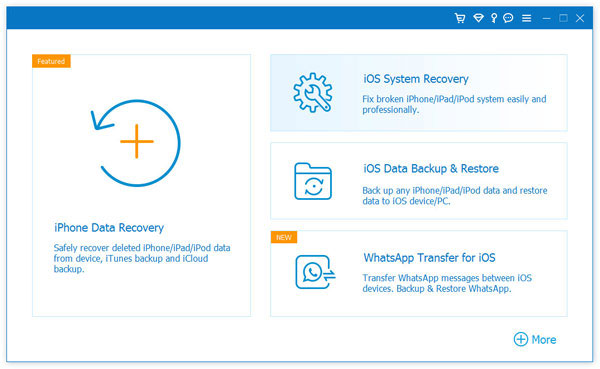
Paso 2. Haga que su iPhone conecte a la computadora con un cable USB. Toque «Confíe en esta computadora» en la pantalla del teléfono para permitir que la recuperación del sistema iOS reconozca su iPhone con éxito.
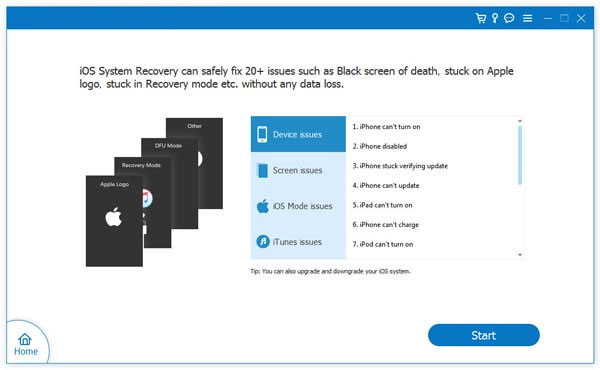
Paso 3. Siga los pasos de la interfaz del programa para poner su iPhone en modo de recuperación o modo DFU.
Paso 4. Compruebe si la información de su iPhone es correcta o no. En caso afirmativo, haga clic en la opción «Reparar» para comenzar a descargar el complemento reparado para la reparación. Cuando se completa el proceso de descarga, el iPhone atascado al verificar el problema de la actualización se resolverá automáticamente.
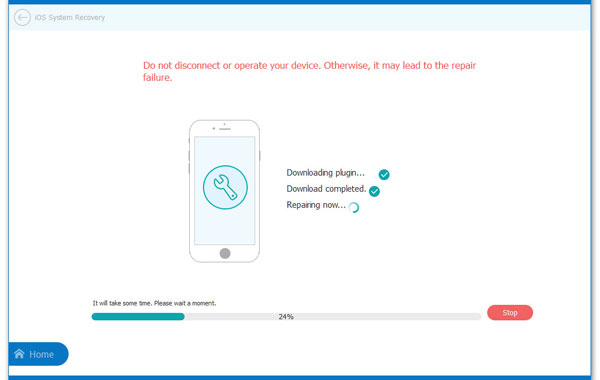
Palabras al final
Felicitaciones por resolver el problema de que su iPhone se quede atascado en «verificar la actualización». Aquí hay algunas cosas a tener en cuenta:
- Asegúrese de que la actualización se instalara correctamente: Después de verificar la actualización, asegúrese de que esté instalada correctamente en su iPhone. Puede verificar esto yendo a Configuración> General> Actualización de software. Si su iPhone está actualizado, ha instalado con éxito la actualización.
- Monitoree el rendimiento de su iPhone: Después de la actualización, vigile el rendimiento de su iPhone. Si nota algún problema, como rendimiento lento, drenaje de la batería o se bloquea la aplicación, reinicie su dispositivo o comuníquese con el soporte de Apple para obtener más ayuda.
- Haga una copia de seguridad de su iPhone: Antes de actualizar su iPhone, siempre es una buena idea hacer una copia de seguridad de su dispositivo. De esta manera, si algo sale mal durante el proceso de actualización, puede restaurar su iPhone a su estado anterior. Puede hacer una copia de seguridad de su iPhone usando iTunes o iCloud.
- Mantenga su iPhone actualizado: Es importante mantener su iPhone actualizado con las últimas actualizaciones de software. Estas actualizaciones a menudo contienen correcciones de errores, parches de seguridad y nuevas características que pueden mejorar el rendimiento y la funcionalidad de su iPhone.
- Mantente atento a las estafas: Los estafadores a menudo aprovechan las principales actualizaciones de software para engañar a los usuarios para que descarguen software malicioso o que regalen información personal. Siempre asegúrese de descargar actualizaciones de software de una fuente confiable, como la tienda de aplicaciones de Apple o el sitio web oficial de Apple.
