
¿Luchó con configurar tu OBS? ¿Quiere saber cómo crear una grabación de alta calidad mediante la configuración? ¡No busques más! Este artículo le informará la mejor configuración OBS para la grabación.
Si desea grabar la pantalla en Windows 10, OBS Studio es su opción. Permite a los usuarios capturar y transmitir la pantalla de su computadora o Windows específico, grabar juego y transmitir a varias plataformas como Twitch, YouTube y Facebook Live. Pero muchos usuarios no saben cuál es la mejor configuración de grabación OBS para mejorar la calidad del video en OBS Studio.
¡Relajarse! En este artículo, le daremos una introducción completa a las características de OBS y cómo las características lo ayudan a actualizar su grabación en OBS para que pueda hacer la mejor configuración de grabación OBS. Por lo tanto, puede tomarlo como guía de soporte.
Recursos
Consejos para mejorar la calidad general en la grabación de video en OBS Studio
OBS representa el software abierto de emisora. Es un software gratuito y de código abierto utilizado para videos de transmisión y grabación en vivo. Pero cómo mejorar la calidad general del video en OBS Studio, aquí hay algunos consejos para ayudarlo a optimizar todos los aspectos de la configuración de grabación OBS para lograr la calidad de video más alta.
Para mejorar la calidad de sus videos, dentro de esta sección, descubrirá varias opciones que puede usar como predeterminado para la transmisión y la grabación, como los videos de registro de YouTube desde el sitio web. Aplique la siguiente configuración para lograr el mejor rendimiento de grabación OBS.
Establecer parámetros de captura de video
Puede ajustar los parámetros de captura de video navegando a «Configuración»> «Video» y la mejor configuración de la siguiente manera.
La configuración de resolución de base (lienzo) en OBS determina el tamaño del área que desea capturar o transmitir. Si registra en 1080p HD, elija 1920 × 1080.
La configuración común de FPS (cuadros por segundo) se refiere al número de marcos de video individuales que aparecen cada segundo. Un valor de FPS más alto mejora la suavidad del video. Sin embargo, generalmente aumenta las demandas de procesamiento en su hardware. Si desea que sus espectadores vean su grabación sin retraso, 60 FPS sería el mejor aunque ocupa mucho de su almacenamiento.
La resolución de salida (escalada) determina el tamaño final de su video, debe coincidir con la resolución de su captura (lienzo) para crear videos de mejor calidad. Asegurarse de que su configuración se adapte a los requisitos de carga de la plataforma.
La reducción del video ayuda a reducir el tamaño del archivo, lo que facilita la almacenamiento y compartir. Lanczos proporciona la mejor calidad de reducción de calidad, pero es exigente para su computadora. Si su computadora no puede usarla, seleccione Bicubic.
Establezca sus parámetros de grabación de video
Para elegir el formato de video MP4 que sea adecuado para una amplia gama de aplicaciones, haciendo que su video sea conveniente para compartir y reproducir. Navegue a «Configuración»> «Salida»> «Formato de grabación». Haga clic en el menú desplegable y seleccione «MP4».
Establecer parámetros de transmisión para su grabación de pantalla
Navegue a «Configuración»> «Salida»> «Modo de salida»> «Avanzado». Si comienza una transmisión en 1080p Full HD a 60 fps, es mejor ingresar 4,000 en la tasa de bits, seleccionar «muy rápido» en el uso de uso de CPU y «x264» en el codificador.

La mejor configuración recomendada específica en OBS Studio para la grabación
Creía que ha establecido la mejor configuración predeterminada preparándose para grabar su video. Pero, ¿cómo optimizar la configuración de grabación OBS de acuerdo con su necesidad? Ahora presentaremos algunas categorías de configuración y lo ayudaremos a hacer la mejor configuración OBS para grabar en el siguiente pasaje.
Configuración de video
Como menciona anteriormente, establecer la resolución base para garantizar que esté capturando el contenido en su calidad original, mientras que la resolución de salida (escalada) determina la resolución que sus espectadores o audiencia verán. Por lo tanto, cambie la configuración en función de su necesidad y ajuste su tasa de bits a 30 o 60 fps.
Configuración de audio
Cuanto mayor sea la frecuencia de muestreo, más precisa será la representación de la onda de sonido. Para hacer la mejor configuración de grabación OBS, establezca 48 kHz en la frecuencia de muestreo. Luego seleccione el «estéreo» del menú desplegable junto a los canales.
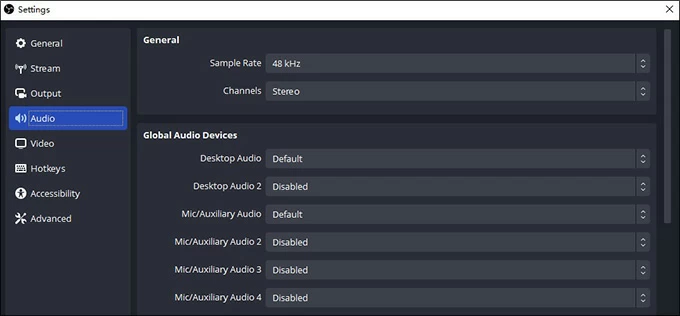
En la sección de dispositivos, puede ajustar su configuración OBS de audio al mejor. Seleccione el micrófono o el dispositivo de entrada de audio que desea usar. Si graba audio interno en Windows 10, seleccione «predeterminado» en el menú desplegable. Si usa un micrófono externo, seleccione su micrófono de micrófono/audio auxiliar.
Configuración de salida
La configuración de salida determina cómo se muestra su contenido grabado o transmitido. Tiene una configuración avanzada que cumple con sus requisitos específicos. Para hacer esto, vaya a «Configuración»> «Salida»> «Avanzado».
Encoder lo ayuda a convertir los datos dentro del video en un formato particular. Si tiene una tarjeta gráfica NVIDIA, use la configuración NVENC H.264 para obtener la grabación y transmisión de alta calidad. De lo contrario, el codificador de software (x264) también es excelente.
Al ajustar la configuración de control de la velocidad en OBS, puede optimizar el saldo entre la calidad del video y el tamaño del archivo. Si su computadora instala gráficos NVIDIA y tiene suficiente almacenamiento, seleccione CQP para obtener la mejor calidad. Si no, CBR es una opción óptima.
Establezca la tasa de bits de video basada en las recomendaciones de su plataforma de transmisión. Pero cuanto más alta tasa de bits, mayor será el tamaño del archivo. Si tiene suficiente almacenamiento y una buena conexión a Internet, puede configurar su tasa de bits de video en 8000 para grabaciones Full HD para obtener un video deseable. Si graba un video en 720p, puede disminuir la tasa de bits a 6000.
El aumento de la tasa de bits de audio conduce a un mejor sonido, pero debe establecerse en función de si tiene espacio de disco disponible, buena conexión a Internet y la calidad de audio que desea tener. En general, si usa Full HD para grabar un video, configure la tasa de bits de audio en 320. Si graba un video en 720p, configure la tasa de bits de audio en 192.
Las mejores alternativas a OBS – Recorder de pantalla de Appgeeker
Si la configuración de grabación OBS es demasiado complicada para usted, la grabadora de pantalla AppGeeker con su interfaz simple es una buena opción alternativa. Este software no requiere ninguna habilidad técnica y puede comenzar a grabar su pantalla, audio o incluso cámara web con solo unos pocos clics. Además de la configuración de grabación básica, también ofrece funciones de edición de grabación.
Ajustar la configuración avanzada para OBS
Para alguien que desea crear la mejor grabación en OBS, OBS Studio le proporciona configuraciones avanzadas. Para que su grabación sea más atractiva, siguiendo estos pasos. Haga clic en el menú desplegable junto a la prioridad del proceso para seleccionar «por encima de lo normal». Establezca el renderizador en «Dirigir 3D 11» y ajuste el formato de color a «NV12,709» y el rango de color a «completo».
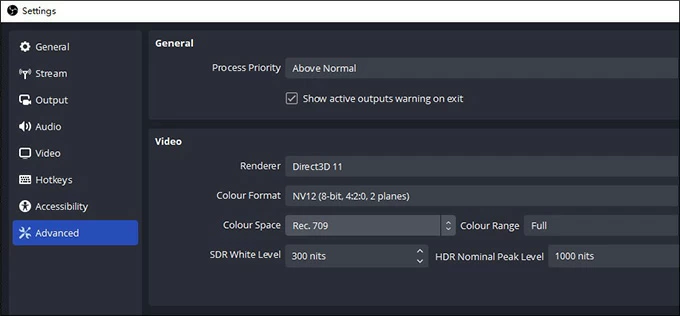
Formas de configurar OBS para grabar
Además de la configuración anterior, hay configuraciones para OBS para adaptarse a ciertas situaciones de grabación, como el juego, la conferencia en línea, la transmisión para que pueda tener una mejor experiencia en capturar clips en su PC.
Formas de configurar OBS para la grabación de juegos
Establezca la resolución base (lienzo) para que coincida con la ventana de su juego. Vaya a «Configuración»> «Video». Luego cree una fuente de captura de juegos. Haga clic derecho en el panel de fuentes en la interfaz y vaya a «Agregar»> «Captura del juego». Nombra la fuente y elige una ventana de juego específica. Haga clic en el juego que desea grabar en el menú desplegable de Windows.
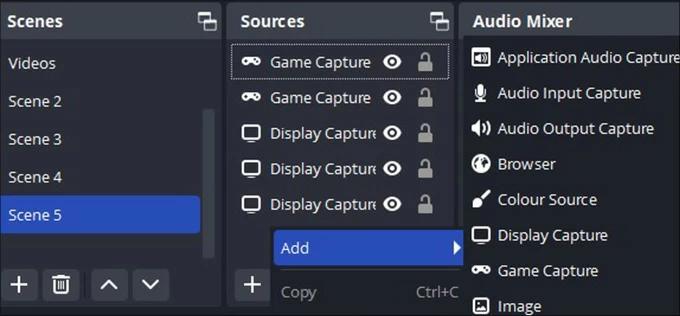
Formas de configurar OBS para conferencias y conferencias en línea
Del mismo modo, coincida con la resolución base (lienzo) con la ventana de su conferencia. Luego haga clic con el botón derecho en el panel de fuentes y seleccione «Agregar»> «Captura de visualización». Nombre la fuente y elija la pantalla que desea capturar. Tenga en cuenta que configure sus dispositivos de audio si usa un micrófono. Vaya a la «Configuración»> «Audio»> «La resolución base (lienzo)».
Formas de configurar OBS para la transmisión
La mejor configuración anterior ya se puede aplicar a muchas situaciones de transmisión. Para garantizar el equilibrio entre la calidad de grabación y el tamaño del archivo, aquí hay algunos consejos para ayudarlo a establecer su transmisión para adaptarse a su situación real.
Para un video de 720p a 30 cuadros por segundo, es adecuada una tasa de bits entre 1,500 y 4,000 kbps, mientras que para un video de 720p a 60 cuadros por segundo, se recomienda una tasa de bits que varía de 2,500 a 5,000 kbps. Si se registra en una resolución de 1080p a 30 cuadros por segundo, es ideal una tasa de bits de 3.000 a 6,000 kbps, mientras que para un video de 1080p a 60 cuadros por segundo, se recomienda una tasa de bits de 4,500 a 9,000 kbps.
Cómo configurar OBS para computadoras de bajo rendimiento
Muchas de las mejores configuraciones OBS anteriores son para una computadora de alto rendimiento. Si aplica estas configuraciones a una computadora de bajo rendimiento, probablemente no funcione bien. Deje su resolución para crear la grabación sin problemas que funcione mejor con su computadora. Vaya a «Configuración»> «Video»> «The Base (Canvas) Resolution».
Also read: Las Mejores Consejos de 2025 para Conseguir a Sylveon en Pokémon GO
Conclusión
Como puede ver, OBS Studio tiene muchas características mejorando su grabación. Encontrar la mejor configuración OBS para la grabación es esencial para lograr grabaciones de video de alta calidad. Es importante seguir los consejos proporcionados en este artículo para que pueda hacer la mejor configuración de grabación en Obs.
Artículos relacionados
Cómo arreglar la captura del juego OBS no funciona
Cómo registrar una presentación de zoom
