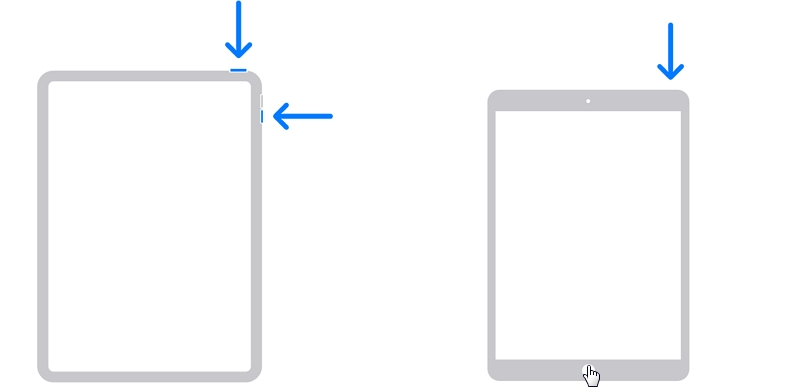
Hoy vamos a explorar posibles soluciones que puede aplicar a un iPad con una pantalla borrosa, ya sea permanente o esporádica.
Una pantalla borrosa de iPad puede ser el resultado de cualquier cantidad de problemas, desde problemas de software hasta componentes de hardware que funcionan mal.
Veamos a los negocios y exploremos las mejores soluciones para una pantalla borrosa de iPad.
¿Es su pantalla de iPad borrosa un problema de software o hardware?
Si bien los problemas de software son relativamente fáciles de resolver, los problemas de hardware pueden requerir asistencia profesional. Un reinicio suave a menudo solucionará cualquier problema técnico en su software, pero un problema de hardware podría hacer que este proceso sea imposible, en cuyo caso, tendrá que probar un enfoque diferente.
Comencemos con la resolución de problemas de problemas de software.
1. Reinicie su iPad
La forma más rápida de solucionar problemas de software es con un reinicio suave. Solo toma un par de minutos y es bastante fácil de realizar, siempre y cuando obtenga las combinaciones clave correctas.
Para iPads con un botón de inicio:
- Apague su dispositivo presionando y manteniendo presionado el botón de inicio;
- Cuando aparezca un control deslizante en la pantalla, arrástrelo a la posición de apagado;
- Espere unos momentos para que su iPad se apague por completo;
Inicie su iPad de manera normal y vea si su pantalla borrosa es cosa del pasado. Si no, pasa a la siguiente solución.
Si su iPad usa Face ID, no tendrá un botón de inicio, en cuyo caso, siga estos simples pasos:
- Mantenga presionado el botón superior al mismo tiempo que mantiene presionado el botón de volumen hacia abajo o hacia arriba;
- Espere a que el control deslizante aparezca en la pantalla y luego arrástrelo a la posición de apagado;
- Espera unos momentos mientras tu iPad se apaga.
2. ¿La pantalla se vuelve borrosa cuando usa una aplicación específica?
Su pantalla borrosa podría ser el resultado de un error de codificación en una de sus aplicaciones. Para saber cuál sigue estas instrucciones:
- Abra el menú Configuración;
- Navegar a la privacidad;
- Seleccionar análisis;
- Vaya a datos de análisis para ver una lista de bloqueos de aplicaciones.
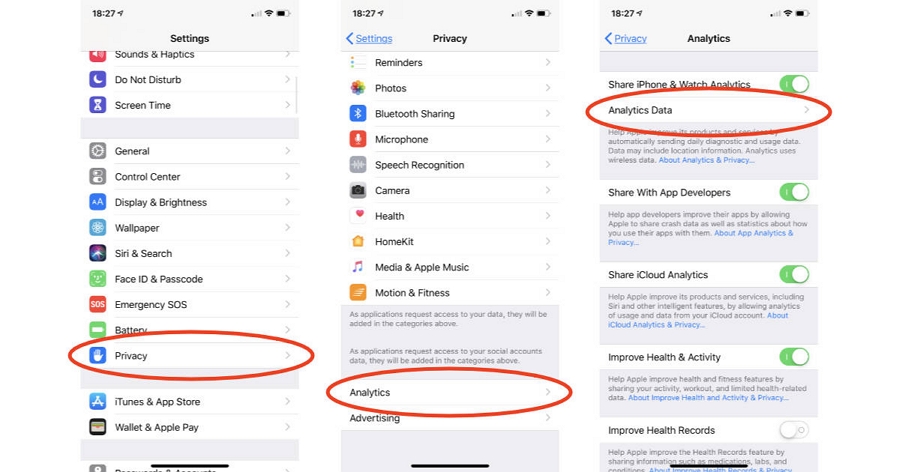
Si una aplicación se enumera repetidamente, probablemente esté causando varios problemas y bien podría ser responsable de su pantalla esporádicamente borrosa. Si es así, puede solucionar el problema deshabilitando o instalando la aplicación.
3. Use el Fixgo de Itooltab para solucionar el problema sin pérdida de datos
Esta práctica herramienta tiene mucho golpe para una aplicación tan pequeña. Fixgo es rápido y fácil de descargar y, una vez instalado, es capaz de solucionar 200 problemas diferentes de iOS e iPados.
No solo es tan efectivo como un técnico, sino que también mantendrá sus datos sanos y sanos mientras rompen en las regiones inferiores de su iPad. Dos modos de reparación solucionan efectivamente problemas como una pantalla fuera de enfoque o un iPad atascado en un bucle de arranque.
Descargar para ganar
Descargar para Mac
- Intente Fixgo ahora realizando estos pasos:
- Descargar e instal fixgo en su computadora;
- Abra la aplicación;
- Vaya a la interfaz de usuario principal;
- Haga clic en la opción Modo estándar;
- Conecte su iPad a una computadora;
- Espere a que su computadora detecte su dispositivo;
- Vuelve a la aplicación Fixgo;
- Seleccione Fix ahora;
- Descargar cualquier firmware esencial;
- Haga clic en la reparación ahora;
- Espere a que Fixgo complete el proceso de reparación;
- Inicie su iPad nuevamente.
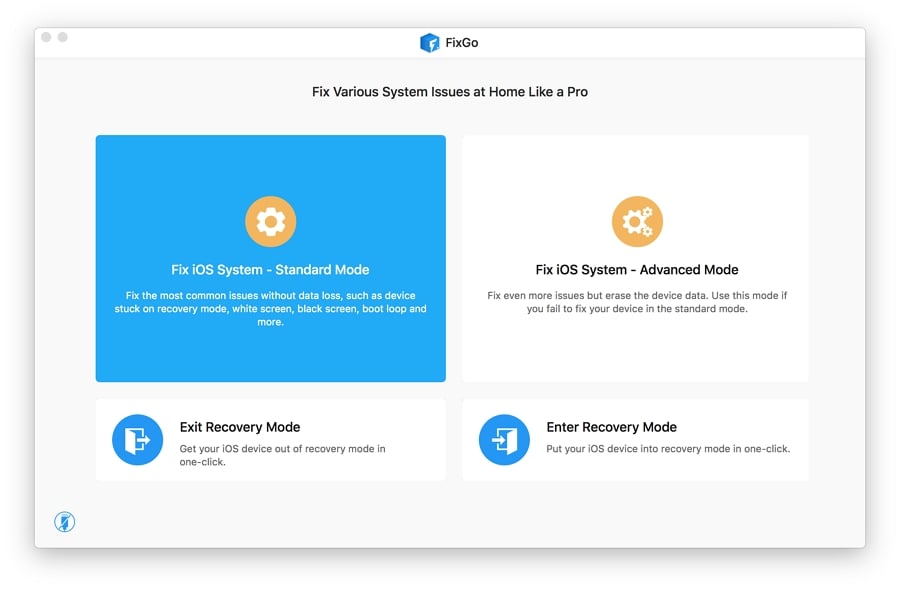
4. Restablecer al valor predeterminado de fábrica
Aunque restablecer su iPad al valor predeterminado de fábrica dará como resultado que se borren todas las configuraciones y datos, es mejor que vivir con una pantalla borrosa durante semanas. Después de todo, puede hacer una copia de seguridad de sus datos a iCloud o iTunes antes de realizar un reinicio, y luego reinstalarlos todo una vez que el proceso esté completo.
Para realizar un reinicio al valor predeterminado de fábrica:
- Abra la aplicación Configuración;
- Seleccione Configuración general;
- Desplácese hacia abajo hasta llegar a la opción RESET;
- Haga clic en Borrar todo el contenido y la configuración.
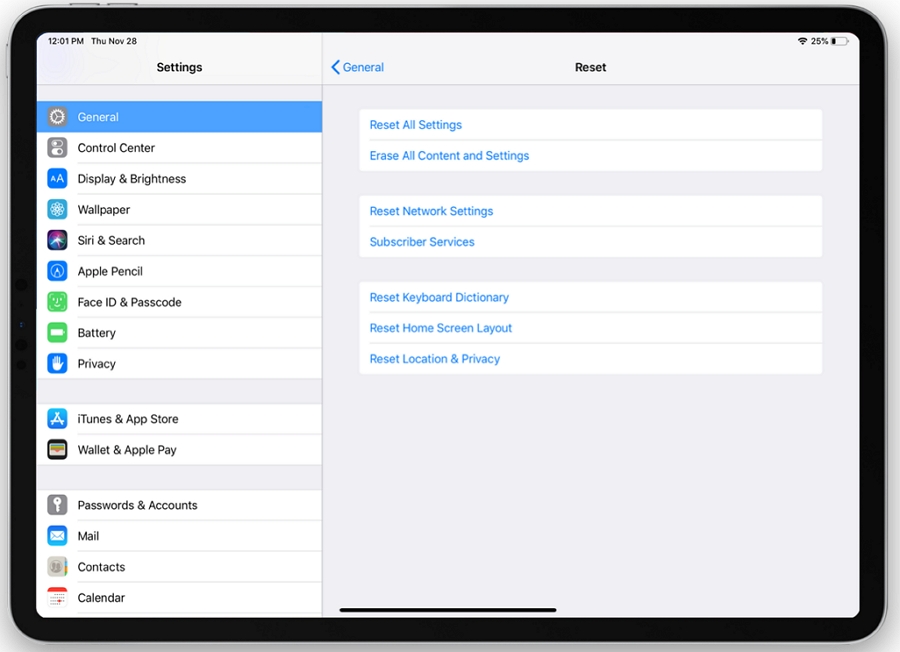
El proceso lleva unos minutos, por lo que es la oportunidad perfecta para una taza rápida de café.
5. Pon tu iPad en modo DFU
El modo de restauración más profundo disponible en el modo Apple DFU Restauración permite a iTunes comunicarse con su dispositivo, incluso si su iPad no responde por completo. DFU representa el modo de actualización del firmware del dispositivo y significa que puede descartar problemas de software como la razón detrás de su pantalla borrosa.
Antes de embarcarse en una restauración del modo DFU, asegúrese de hacer una copia de seguridad de todas sus fotos, contactos, datos y configuraciones, ya que se eliminarán de su dispositivo durante el proceso.
Para iPads con un botón de inicio:
- Use un cable USB para conectar su iPad a una computadora;
- Mantenga presionada la potencia y los botones de inicio;
- Suelte ambos botones cuando vea la pantalla del modo de recuperación.
Para iPads que usan ID de cara, después de conectar su dispositivo a una computadora:
- Presione y luego suelte rápidamente el botón Up de volumen;
- Presione y suelte el botón de volumen hacia abajo;
- Mantenga presionado el botón de encendido;
- Suelte el botón de encendido cuando aparezca la pantalla del modo de recuperación.
Una vez que su iPad esté en modo DFU, haga clic en «Aceptar» para cerrar el mensaje que apareció cuando iTunes o Finder detectan su iPad en modo DFU. Luego haga clic en «Restaurar iPad …» y luego haga clic en «Restaurar o actualizar» para comenzar a restaurar el iPad.

6. Problemas de hardware comunes que causan una pantalla borrosa de iPad
Hay cuatro causas comunes de pantallas borrosas causadas por problemas de hardware. Estos son:
Recommended Read: ¿iPhone atascado en la pantalla de carga? 7 métodos probados para solucionarlo [Últimas novedades 2023]
- Reparaciones de teléfonos por debajo del estándar: si recientemente reemplazó la pantalla de su iPad, su problema de pantalla borrosa podría ser el resultado de la mano de obra no calificada o las piezas baratas;
- Teléfono de caída: si su iPad cayó en una superficie dura recientemente, es posible que haya desalojado una de las conexiones internas, causando una pantalla borrosa o borrosa;
- Daños por agua: los iPads odian el agua, por lo que si sumergió accidentalmente su dispositivo, la pantalla borrosa podría ser el resultado del daño por agua. Intente dejar que su iPad se seque por un día o dos antes de volver a encenderlo para verificar su progreso;
- Daño de cristal LCD: si su pantalla es más ligera de lo habitual, puede deberse a cristales LCD dañados. El iPad se basa en la tecnología de pantalla de cristal líquido, y una caída abrasiva o una presión excesiva en la pantalla puede dañar esos cristales, lo que resulta en una calidad de pantalla de calidad inferior.

7. Opciones de reparación de iPad
Si ninguna de estas soluciones ha restaurado la pantalla de su iPad a su yo cristalizado anteriormente, deberá considerar hacer un viaje a su Apple Store más cercana. Si tiene un plan de protección Applecare+, siempre puede llamar a un técnico primero para determinar si una reparación es absolutamente necesaria.

Conclusión
¿Puedes ver las soluciones (y su pantalla) claramente ahora? Entonces es hora de compartir su nuevo conocimiento con otros propietarios de iPad y entusiastas. Ir y educar.
