
Numerosos individuos han indicado recientemente que la galería de Android no muestra imágenes. Específicamente, no pueden localizar fotos que aparecieran previamente en la aplicación de la galería. Incluso después de reiniciar sus dispositivos móviles, las imágenes permanecen ausentes. Este problema persiste a pesar de verificar la carpeta «recientemente eliminada».
Bien, ¿Por qué no puedo ver mis fotos en mi galería?? ¿Cómo hacerlos visibles? Ok, esta publicación le proporcionará respuestas satisfactorias.
Parte 1: ¿Por qué no puedo ver mis fotos en mi galería?
- Archivos ocultos o faltantes: habilite «Mostrar archivos ocultos» en el Administrador de archivos.
- Archivos eliminados o corruptos: use Mobilekin Doctor para Android para recuperarlos.
- Formato de archivo no compatible: abra con un visor de fotos diferente.
- Problemas de la tarjeta SD: verifique si la tarjeta se detecta o se corrompe en Configuración> Almacenamiento.
- Problemas de caché de la aplicación de la galería: borre el caché/datos en la configuración> Aplicaciones> Galería.
- El escáner de medios no se actualiza: reinicie su dispositivo o use una aplicación de rescan de medios.
- Almacenamiento en la nube: consulte Google Photos, OneDrive, etc. para obtener imágenes faltantes. (¿Cómo recuperar fotos eliminadas de Android Gallery?)
Parte 2: ¿Qué pasa si Android Gallery no muestra fotos? (14 trucos)
Truco 1: No cierre la cámara a la vez después de tomar fotos
La cámara puede congelarse al tomar fotos. Y en otros casos, puede cerrar la cámara a la vez después de tomar fotos, lo que resulta en la «Galería de Android no muestra fotos». De hecho, no capturó las imágenes en absoluto, incluso si realizó la acción más de una vez. Entonces, solo mantenga la cámara activada al tomar fotos.
Trick 2: Verifique si el álbum está oculto
- Ejecute mis archivos en su teléfono Android.
- Toque las «más» opciones> «Configuración».
- Toque el interruptor cercano «Mostrar archivos del sistema oculto».
- Presione «Back» para volver a la lista de archivos, y ahora deberían aparecer las fotos ocultas.
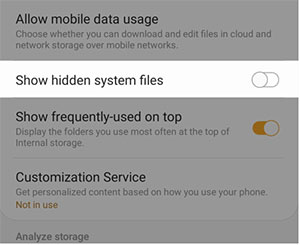
Trick 3: Asegúrese de que el álbum no esté oculto
- Del mismo modo, vaya a la aplicación «Galería» de Android.
- Toque el «más» o el icono de 3 puntos.
- Haga clic en «Ocultar o álbumes de Unhide».
- Habilite «Show Hidden Albums» para que aparezcan. (¿Cómo se puede desenterrar las fotos de iPhone?)
Truco 4: Borre el caché de la galería
- Navegue a la «configuración» de su teléfono.
- Proceda a «Gestión de aplicaciones»/»Aplicación»> «Galería».
- Presione «Clear Cache» o «Borrar datos» para eliminar archivos innecesarios y potencialmente arreglar la galería de Android que no muestra imágenes.
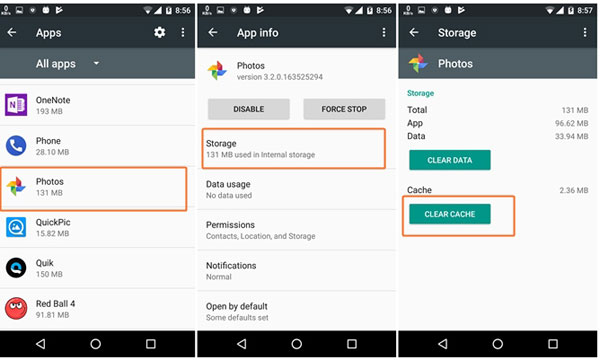
Truco 5: Deshabilitar la agrupación de imágenes
Es probable que la imagen que está buscando se pierda en grupos similares de imágenes. Ahora que la aplicación de la galería puede agrupar fotos similares para organizar los elementos, podrían estar ocultos a menos que deshabilite el grupo haciendo clic en el letrero de agrupación junto a «Buscar».
See also: Sube Fotos/Videos de la Galería a tu Historia de Instagram
Truco 6: Cambiar el nombre/eliminar la carpeta «Nomedia»
Puede guardar las imágenes en una carpeta .nomedia sin saberlo. Por lo tanto, renombrar o eliminar la carpeta puede hacer que las fotos sean visibles en la galería. Para hacerlo, primero debe descargar File Explorer.
- Instale el explorador de archivos ES en su teléfono Android.
- A continuación, ejecute el Administrador de archivos y busque la ubicación de las fotos que desea mostrar.
- Navegue a la carpeta y cambie el nombre del archivo «.nomedia» o simplemente elimínelo.
- Reinicie su teléfono Android y diríjase a la «Galería» para verificar las imágenes como de costumbre.
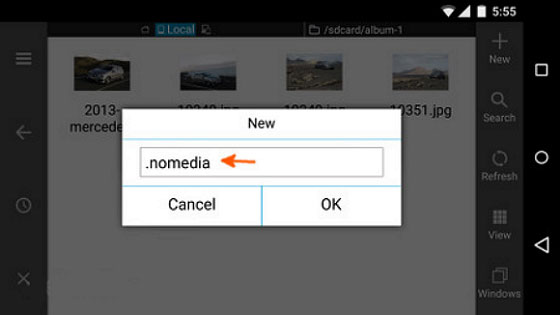
¿Quieres ocultar imágenes u otros archivos de otros? Simplemente agregue una nueva carpeta antes de nombrarla «.nomedia». Luego, mueva los datos deseados para ocultarlos en la carpeta.
Truco 7: Inspeccione la marca de tiempo de la foto
La mayoría de los teléfonos Android tienen marcas de tiempo al tomar fotos. Si hay demasiadas fotos misceláneas en la galería, puede intentar recordar la hora cuando tomó algunas imágenes y las busque de acuerdo con ese período.
Trick 8: Verifique los álbumes para fotos descargadas
Al descargar imágenes de diferentes aplicaciones, no aparecen en la aplicación de la galería sino en las carpetas «Descargas». Sin embargo, la aplicación de la galería no incluye de forma nativa esta carpeta. Aún así, puede corregir «Imágenes descargadas Don't Apart in Gallery» yendo a «Gallery»> «Álbums»> «Descargas».
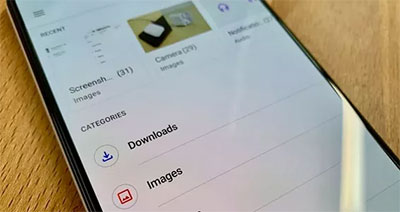
Truco 9: revise la basura en mis archivos/galería
- Ejecutar «mis archivos»> «más»> «basura»; Localice, toque, sostenga las fotos faltantes y toque «Restaurar».
- Opcionalmente, inicie la aplicación de la galería; Toque el icono del menú y luego la «basura»; Presione «Editar», elija sus fotos o un grupo de imágenes, y presione «Restaurar» para arreglar la «Galería de Android no muestra imágenes».
Truco 10: Compruebe si la tarjeta SD está dañada
Si algunas de las fotos desaparecidas se guardan en una tarjeta SD, las siguientes señales indican que su tarjeta puede dañarse o dañarse:
- Aparece una advertencia «No se puede leer desde el dispositivo».
- El fracaso de la reescritura ocurre.
- Se produce un error CRC.
- No aparece información en su tarjeta SD.
- Falla de inicialización del sistema
- Hay una pantalla negra en tu cámara.
- El error de formato sale.
Si las cosas se ponen difíciles, simplemente arregle la tarjeta de memoria SD corrupta en Android e intente volver a inspeccionar las imágenes que faltan.

Trick 11: Copie las fotos en una carpeta compatible
Es posible que pueda usar «mis archivos» para copiar elementos en la carpeta «Imágenes», para algunas aplicaciones puede administrar sus permisos de carpeta para mantenerse alejados de otras aplicaciones como Gallery. Todas las imágenes aparecerían en la galería cuando estén en una carpeta compatible.
Truco 12: Modifique la configuración del permiso
Las fotos pueden no ser visibles si la aplicación carece de permiso. Vaya a Configuración> Aplicaciones> Galería> Permisos> Fotos y videos, luego seleccione «Siempre permita todo». También puede otorgar acceso al abrir la aplicación por primera vez.
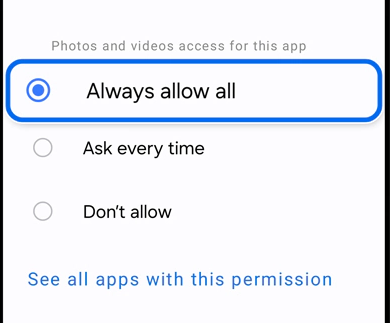
Truco 13: Verifique la copia de seguridad de la foto
- Google Photos: abra la aplicación, vaya a la biblioteca> fotos en el dispositivo y verifique la configuración de copia de seguridad y sincronización.
- Samsung Cloud: vaya a Configuración> Cuentas y copia de seguridad> Samsung Cloud para verificar si la sincronización de la galería está encendida.
- OneDrive: abra la aplicación y consulte las fotos en fotos.
- Otras nubes: consulte Google Drive o Dropbox para copias de seguridad.
Truco 14: Verifique el virus
- Vaya a Configuración> Seguridad> Google Play Protect y toque escaneo para verificar el malware.
- Instale una aplicación antivirus confiable como Avast o Malwarebytes, luego ejecute un escaneo completo.
- Vaya a Configuración> Aplicaciones y busque cualquier aplicación que no reconozca. Desinstalar los sospechosos.
- Finalmente, no olvide asegurarse de que el sistema operativo de su teléfono se actualice yendo a Configuración> Actualización de software.
Después de escanear los virus, intente solucionar el problema de no ver imágenes en su galería actualizando su sistema operativo Android si el problema persiste: vaya a Configuración> Actualización de software (o sistema). Toque Descargar e instalar si hay una actualización disponible. Siga las instrucciones en pantalla para completar la actualización.
Parte 3: Cómo recuperar imágenes desaparecidas de la galería sin copias de seguridad
Acabamos de descubrir «¿por qué no puedo ver mis fotos en mi galería» y «Cómo solucionar el problema»? Si ninguna de las soluciones funciona, simplemente recurra a un software profesional de recuperación de Android: Mobilekin Doctor para Android (WIN y Mac).
Si no ha usado su teléfono Android varias veces poco después de que las fotos desaparecen, los elementos faltantes se almacenan en una unidad de la memoria del teléfono que no ha sido sobrescribida. En este caso, es aconsejable restaurar las imágenes desaparecidas utilizando este software dedicado.
¿Qué puede hacer Mobilekin Doctor para Android por usted?
- Sin problemas para recuperar imágenes perdidas del almacenamiento interno o tarjeta de memoria de Android.
- Recupere archivos tales como fotos, videos, películas, audio, música, contactos, mensajes de texto, registros de llamadas, etc.
- Deje una vista previa y guardar cualquier cantidad de imágenes de Android en una computadora.
- Interfaz fácil de usar, prueba gratuita y alta tasa de éxito.
- Llegue bien con casi todos los dispositivos Android, incluidos Samsung, Xiaomi, Huawei, Google, OnePlus, Sony, Motorola, Oppo, etc.
- No interferirá con su privacidad.
![]()
![]()
¿Cómo recuperar imágenes eliminadas de Android Gallery por Mobilekin Doctor para Android?
Paso 1. Instale esta herramienta de recuperación de datos de Android en una computadora cuando la descargue. Ejecute el programa y adjunte su teléfono a la computadora a través de USB. Luego, un aviso le dirigirá que obtenga su dispositivo.
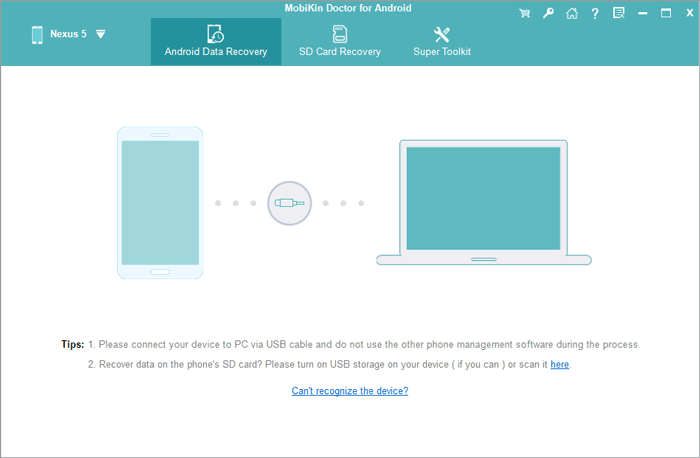
Paso 2. Después del reconocimiento, elija «Fotos»> «Siguiente» desde la pantalla para dejar que la herramienta escanee su dispositivo. Si no puede encontrar las imágenes específicas después del escaneo, simplemente siga la pantalla para rootear su teléfono para un escaneo completo.
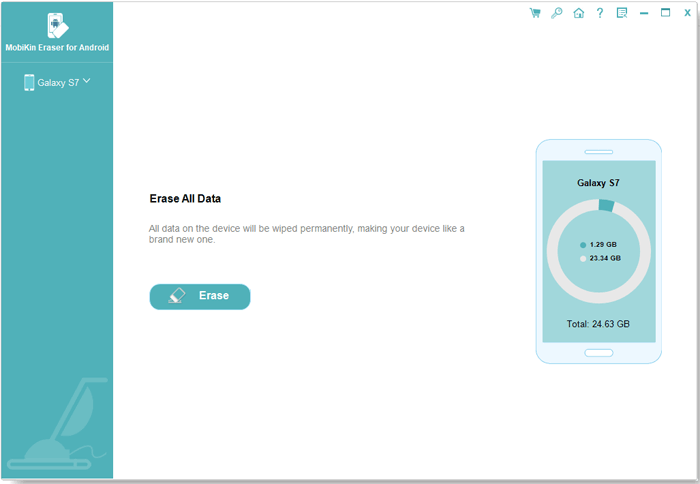
Paso 3. Después de eso, todas las imágenes existentes y perdidas estarán en la interfaz del programa. Finalmente, vea y seleccione las fotos que desea antes de hacer clic en «Recuperar» para almacenar los artículos en esta computadora.

Palabras finales
En resumen, este pasaje ha descrito claramente los problemas que rodean las imágenes faltantes y los pasos para recuperarlas. Específicamente, los métodos discutidos anteriormente se basan en las experiencias de las personas que han enfrentado desafíos similares; Estaríamos encantados si alguna de estas soluciones le resulte útil. Por último, si encuentra útil esta información, le pedimos amablemente que comparta esta publicación en las redes sociales. ¡Muchas gracias!
