
La pantalla de bloqueo de Windows y la contraseña del administrador es una herramienta esencial en su computadora y su seguridad de datos. Tenemos que ingresar las credenciales de inicio de sesión, el nombre de usuario y la contraseña para acceder al sistema cada vez. Los usuarios regulares saben lo frustrante que puede ser, por lo que debe encontrar la solución correcta para deshabilitar las contraseñas en Windows 10.
En este artículo sobre la desactivación de contraseñas de Windows 10, vamos a revelar algunos de los métodos prácticos que funcionan mejor para casi todas las situaciones con respecto a las contraseñas de Windows. Puede deshabilitar las contraseñas con estos métodos.
Método 1. Desactive la contraseña de Windows 10 en el inicio/sin iniciar sesión
¿No tienes la contraseña pero aún quieres acceder al sistema? Bueno, puede ocurrir la misma situación incluso si tiene la contraseña pero no puede deshabilitar la contraseña. Entonces, aquí hay una herramienta increíble que puede ayudarlo a evitar la seguridad de Windows.
La reinstalación de Windows resolverá la mayoría de los problemas, pero terminará perdiendo todos los datos. Desbloquear: Windows Password Recovery es un desbloqueador inteligente de Windows que puede ayudarlo a desbloquear Windows sin perder ningún archivo.
Puede usar esta herramienta para deshabilitar la contraseña de cuenta local, que se utiliza para ingresar la pantalla de bloqueo y la contraseña del administrador para obtener el acceso al archivo del sistema. No importa que su sistema de Windows sea Windows 10 o Windows 11/8/7/XP/Vista, esta herramienta puede ayudarlo sin conocimiento profesional. Entonces, vea cómo usarlo con una guía de video.
Descarga gratuita
Descarga segura
Read more: ¿Por qué no puedo iniciar sesión como administrador en Windows 10?
A continuación se muestran los pasos para eliminar/deshabilitar su contraseña de Windows:
Paso 1. Primero debe instalar Desbloqueo para Windows en otra computadora accesible y preparar un USB/CD/DVD de arranque como disco de restablecimiento de contraseña de Windows. Y usar esta herramienta para quemarla.
Paso 2. Después del proceso de Buring, debe insertar el disco quemado en la PC Windows 10 bloqueada, y luego seguir las instrucciones en pantalla para ingresar el menú BIOS para establecer USB/CD/DVD de arranque seleccionando la pestaña de arranque y la prioridad del dispositivo de arranque. Finalmente presione F10 para guardar y salir.

Paso 3. Ahora su dispositivo bloqueado reiniciará y solicitará el sistema de Windows, elija Windows 10 y mostrará todas las cuentas en el sistema, elija la cuenta que desea deshabilitar la contraseña. Y haga clic en «Eliminar la contraseña de Windows», luego puede iniciar sesión en la cuenta sin ingresar la contraseña.
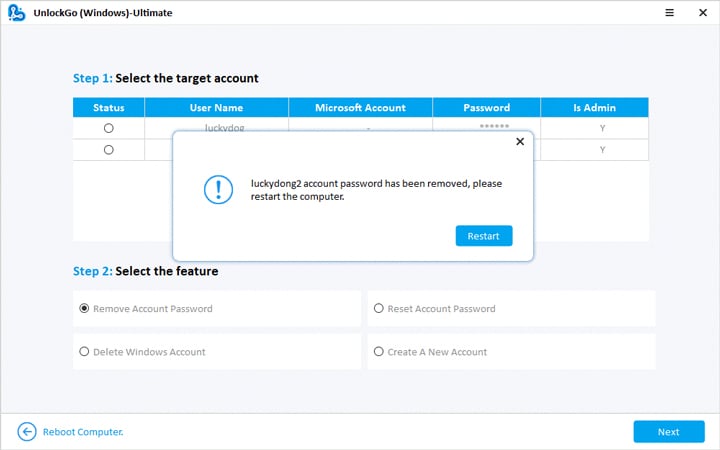
Método 2: Desactive la contraseña del administrador en la configuración
La aplicación Configuración en su Windows le brinda control sobre diferentes opciones con respecto a la seguridad y la autorización. Puede optar por esta opción para Windows 10 para deshabilitar la contraseña en el arranque y deshacerse de este problema para siempre. Aquí hay pasos simples que debe seguir para este método para deshabilitar la contraseña de Windows 10:
Paso 1. Haga clic en la barra de tareas y elija la opción Configuración de la lista o simplemente, puede presionar el acceso directo 'Windows Key + I' para acceder a la configuración.
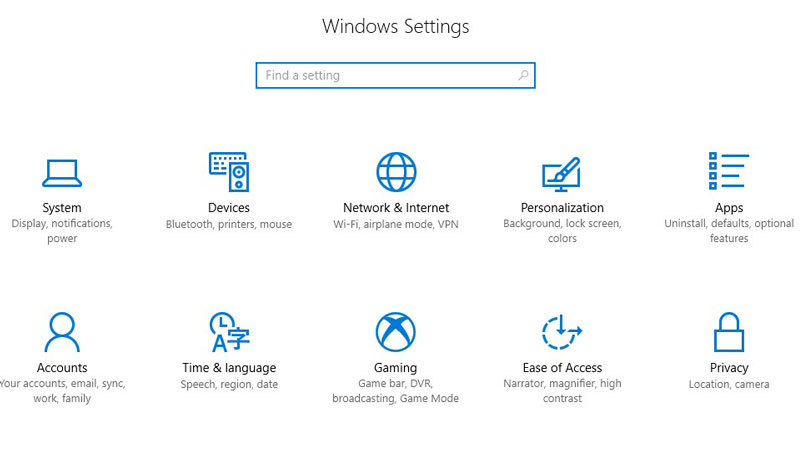
Paso 2. Ahora, seleccione la pestaña Etiqueta de cuentas y vaya a la pestaña Opciones de inicio de sesión y haga clic en el cuadro de diálogo 'Cambiar'.
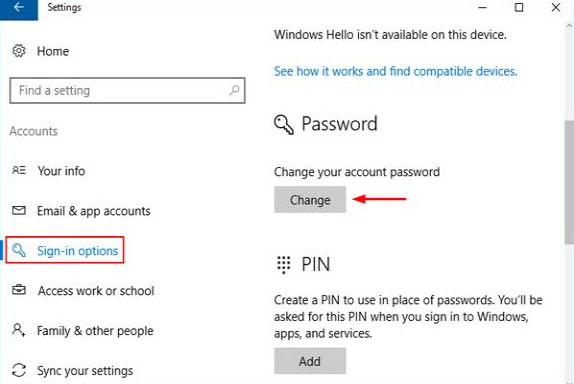
Paso 3. Ingrese la contraseña actual, y se le mostrará una nueva ventana para establecer la contraseña.
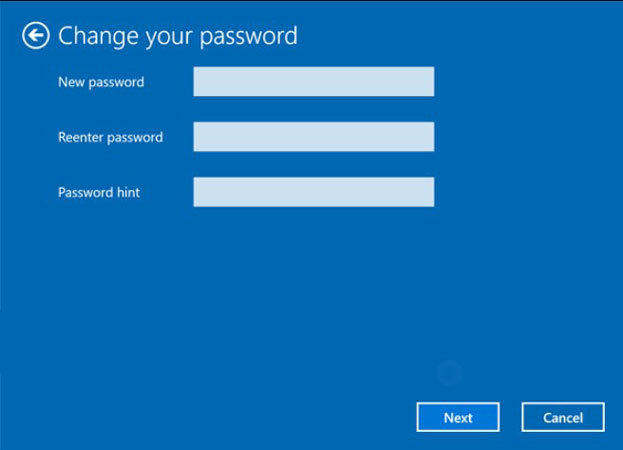
Paso 4. Simplemente deje las barras de contraseña vacías y guarde.
Ahora, la contraseña anterior se elimina y no tiene que ingresar la contraseña para el siguiente registro. Apague más funciones de contraseña de administrador de Windows como PIN se recopilan aquí.
Método 3: Deshabilitar la contraseña del administrador con el panel de control
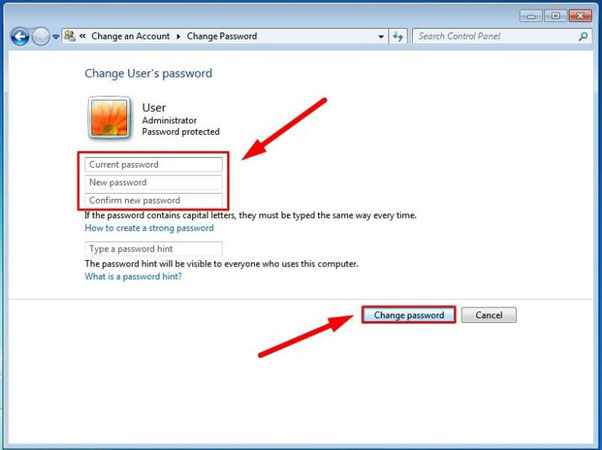
En las versiones anteriores de Windows, no hay una aplicación de configuración, por lo que debe buscar otras alternativas. El proceso para este método es casi el mismo. Expliquemos los pasos para deshabilitar las contraseñas de Windows 10 con la ayuda del panel de control:
- Haga clic en el icono de Windows en la barra de tareas y elija el panel de control
- Vaya a 'Agregar o eliminar cuentas de usuario' y elija la cuenta que desea modificar
- Elija la opción Cambiar contraseña e ingrese la contraseña anterior
- Deje el espacio en blanco y haga clic en el botón Cambiar contraseña para deshabilitar la contraseña
Método 4: Desactive la contraseña de pantalla de bloqueo de Windows utilizando 'Netplwiz'
Si no puede encontrar la opción Desactivar a través de Configuración o Panel de control, aquí hay un comando simple que puede llevarlo a la ventana que permitirá que su contraseña de Windows 10 desactive la contraseña en el arranque. Siga estos pasos para deshabilitar la contraseña en Windows 10:
- Ejecute el cuadro de diálogo e ingrese el comando netplwiz

- La nueva ventana se abrirá y debe eliminar la selección de la opción que requiere una contraseña.
- El sistema solicitará la contraseña anterior para aplicar los cambios, y si no tiene contraseñas antiguas, todo está hecho.
Método 5: Desactivar la contraseña de pantalla de bloqueo de Windows después del sueño
Hay algunas opciones para los usuarios de Windows donde pueden evitar que el sistema solicite la contraseña después del sueño. Esta opción para Windows 10 sobre cómo deshabilitar las contraseñas después del sueño es bastante simple con pasos detallados. Aquí hay pasos que debe seguir si no desea que el sistema solicite la contraseña después de despertarla del sueño:
- Vaya a opciones de energía en el panel de control
- Haga clic en la configuración del plan de cambio y vaya a cambiar la configuración de potencia avanzada
- Elija NO para que el sistema solicite la contraseña después de despertarse del sueño
- Guarde esta configuración, y el sistema no volverá a solicitar la contraseña
Método 6: Eliminar la contraseña de la pantalla de bloqueo de Windows con el disco de reinicio
Al configurar la contraseña de su sistema, se le pide que cree un disco de recuperación o restablecimiento que se pueda usar en caso de que olvide la contraseña. Si tiene acceso a ese disco, las cosas son suaves. Simplemente inserte el disco y puede elegir la opción de reinicio al iniciar el sistema. Se abrirá el asistente de reinicio que le permitirá deshabilitar la contraseña de Windows 10. Los pasos incluyen:
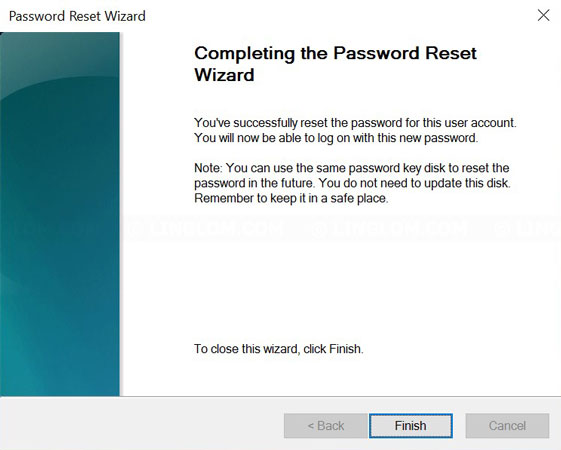
- Elija la opción Restablecer de contraseña en el inicio.
- Inserte el disco de reinicio y siga el asistente.
- Use el asistente para eliminar la contraseña anterior y configure la nueva.
Si no ha reiniciado un disco de restablecimiento de contraseña antes, puede usar la forma 1 para resolver, y una vez quemado el USB como disco de restablecimiento de contraseña, puede usarlo la próxima vez. No caducará.
Conclusión
Todos estos métodos para deshabilitar las contraseñas en Windows 10 tienen algunos pros y contras. Si desea evitar todos los problemas, simplemente busque desbloquear para Windows y eludir la seguridad y la contraseña de Windows sin perder datos. No necesita reinstalar Windows como desbloqueo para Windows garantiza la seguridad completa de sus datos, y puede deshabilitar las contraseñas de Windows con Desbloqueo – Recuperación de contraseñas de Windows.
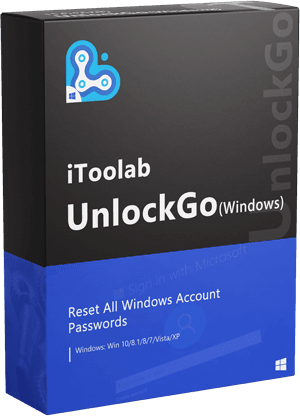
Desbloquear – Recuperación de contraseña de Windows
Eliminar/deshabilitar la pantalla de bloqueo de Windows y la contraseña del administrador en minutos
- Restablecer/eliminar las contraseñas de Windows Local, Admin, Microsoft, Domain Cuenta.
- Crear/eliminar el administrador local de Windows, administrador de dominio, cuentas de invitados.
- Admite Windows 11/10/8.1/8/7/Vista/XP y Windows Server.
Descarga gratuita
Descarga segura
