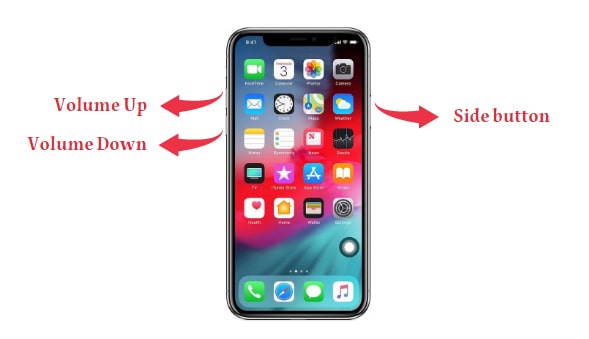
¿Se ha estado atascado su iPhone en la pantalla de búsqueda, evitando que use cualquier aplicación o característica? Este problema frustrante parece estar afectando a más y más usuarios de iPhone después de actualizarse a iOS 17.
En esta guía, caminaremos por los 9 mejores consejos de solución de problemas para arreglar un iPhone atascado en el modo de búsqueda. Con algunos remedios simples, puede hacer que su iPhone vuelva a funcionar en poco tiempo.
Parte 1. ¿Por qué dice mi teléfono buscando?
Hay algunas razones potenciales por las que la pantalla de su iPhone está atascada en la búsqueda y la muestra de «búsqueda» en lugar de cargar su pantalla de inicio y aplicaciones.
- Configuración de operador antiguo: su operador puede haber actualizado su configuración de red, pero su iPhone no ha descargado la última actualización del operador. Este desajuste en la configuración puede causar problemas de conectividad y hacer que su iPhone se atasque.
- Problemas de configuración de red: si recientemente cambió cualquier configuración de red en su iPhone o instaló una nueva aplicación de red, podría haber causado un conflicto con la función de búsqueda. Restablecer la configuración de la red puede ayudar a resolver esto.
- Tarjeta SIM no reconocida: una tarjeta SIM instalada o dañada incorrectamente también puede llevar a que el iPhone no reconozca su plan celular y busque sin cesar una conexión de red. Resear la tarjeta SIM o limpiar la bandeja SIM puede ayudar.
Parte 2. ¿Cómo soluciono mi iPhone cuando dice buscar?
Solución 1. Force Reiniciar iPhone
El problema de la pantalla de búsqueda del iPhone se puede resolver al reiniciar su iPhone, lo que esencialmente le da al sistema operativo un nuevo inicio y puede borrar cualquier problema de software que haga que la pantalla de búsqueda se congele. Es un primer paso simple para intentar arreglar el iPhone 12 atascado en la pantalla de búsqueda.
Para forzar reiniciar un iPhone 8 o más nuevo:
1. Presione rápidamente y suelte el botón de volumen hacia arriba.
2. Presione rápidamente y suelte el botón de volumen hacia abajo.
3. Mantenga presionado el botón lateral hasta que aparezca el logotipo de Apple.
Para el iPhone 7 o antes, presione y mantenga presionado los botones de sueño/estela y de inicio hasta que aparezca el logotipo de Apple.
Solución 2. Desactivar la búsqueda de pantalla de inicio
¿Su iPhone se atascó en la búsqueda al usar la barra de búsqueda en la pantalla de inicio? Deshabilitar esta característica puede ayudar. Todavía podrá acceder a la búsqueda deslizando desde el centro de la pantalla.
Para deshabilitar la barra de búsqueda de la pantalla de inicio:
1. Vaya a Configuración> Pantalla de inicio.
2. En «Buscar», alterne «Mostrar en la pantalla de inicio».
Solución 3. La forma más rápida de arreglar iPhone atascado en la pantalla de búsqueda
Las aplicaciones de reparación de iOS como la reparación del sistema ultfone iOS ofrecen la forma más rápida de arreglar una pantalla de búsqueda atascada en el iPhone. Esta aplicación puede resolver más de 150 problemas del sistema iOS con algunos toques sin borrar datos.
Los beneficios clave de la reparación del sistema ultfone iOS incluyen:
- Resuelva los problemas del sistema de forma segura sin eliminar datos o restablecer.
- Arregle los problemas al instante sin conocimientos técnicos.
- Funciona en los últimos modelos de iPhone y versiones de iOS.
- Disponible para Windows y Mac.
COMPRAR AHORA
COMPRAR AHORA
Estos son los pasos para resolver «la búsqueda de iPhone no funciona».
Solución 4. Actualizar la configuración del operador
Su iPhone descarga automáticamente la nueva configuración de los operadores, pero a veces una actualización manual puede solucionar problemas de «búsqueda».
Para actualizar manualmente la configuración del operador:
1. Conecte su iPhone a Wi-Fi.
2. Vaya a Configuración> General> Acerca de.
3. Instale cualquier actualización de operador disponible.
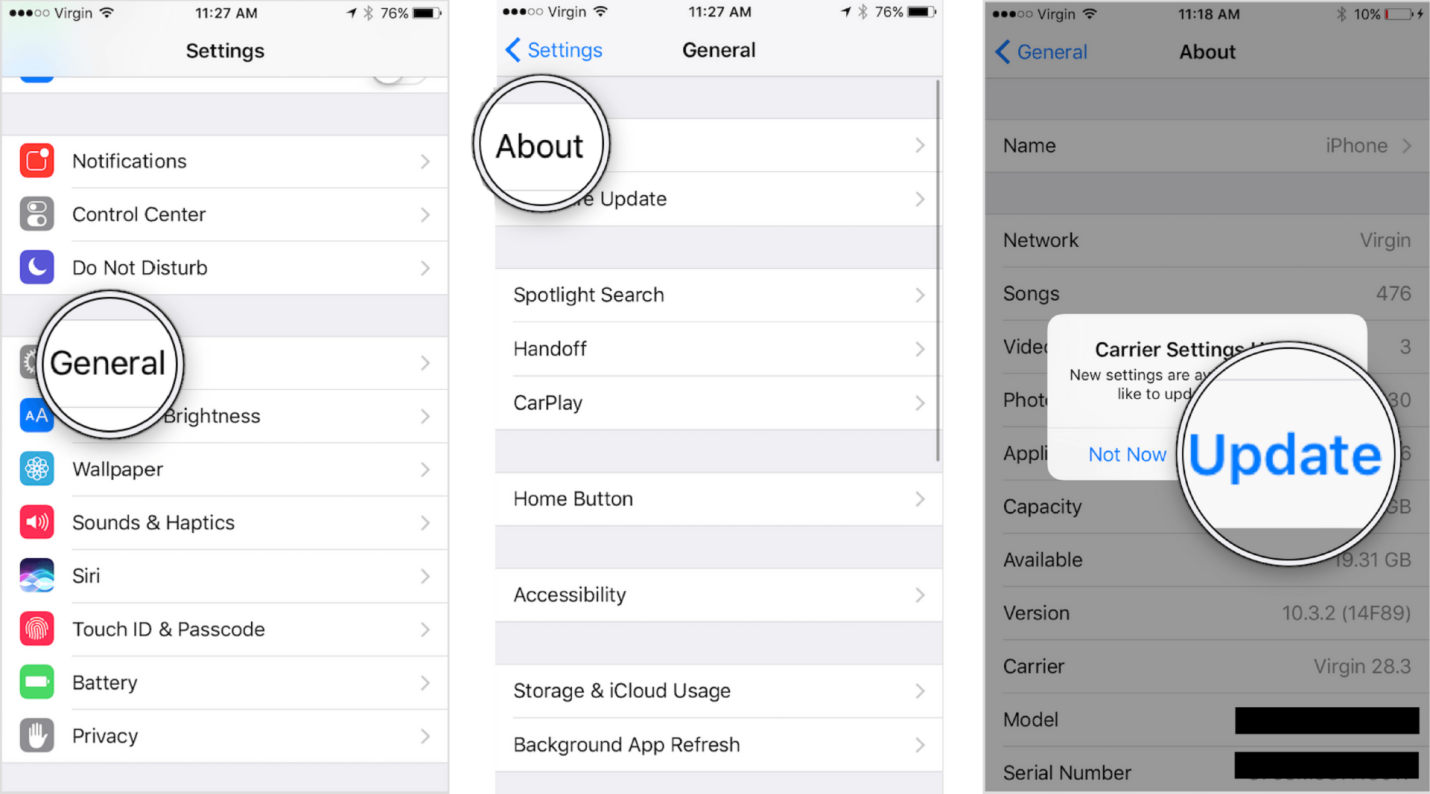
Solución 5. Retire la tarjeta SIM y vuelva a insertarla
El polvo o los escombros en la bandeja de la tarjeta SIM pueden evitar que su iPhone se conecte a la red celular.
Para limpiar y volver a colocar la tarjeta SIM:
1. Disminuye completamente su iPhone.
2. Use una herramienta de expulsión SIM para abrir la bandeja de la tarjeta SIM.
3. Limpie la tarjeta SIM y la bandeja, luego vuelva a insertar la tarjeta SIM.
4. Vuelva a encender su iPhone y vea si el problema se resuelve.
Solución 6. Cambiar la aplicación de teclado predeterminada
Si usa una aplicación de teclado de terceros, los problemas con esa aplicación podrían hacer que su iPhone se quede atascado en la pantalla de búsqueda. Intente cambiar su teclado predeterminado.
Para cambiar la aplicación de teclado predeterminada:
1. Abra la configuración y vaya al teclado general>.
2. Toque teclados.
3. Toque Editar en la parte superior derecha.
4. Arrastre su icono de aplicación de teclado actual hacia abajo para cambiarlo.
5. Toque listo para guardar el nuevo teclado predeterminado.
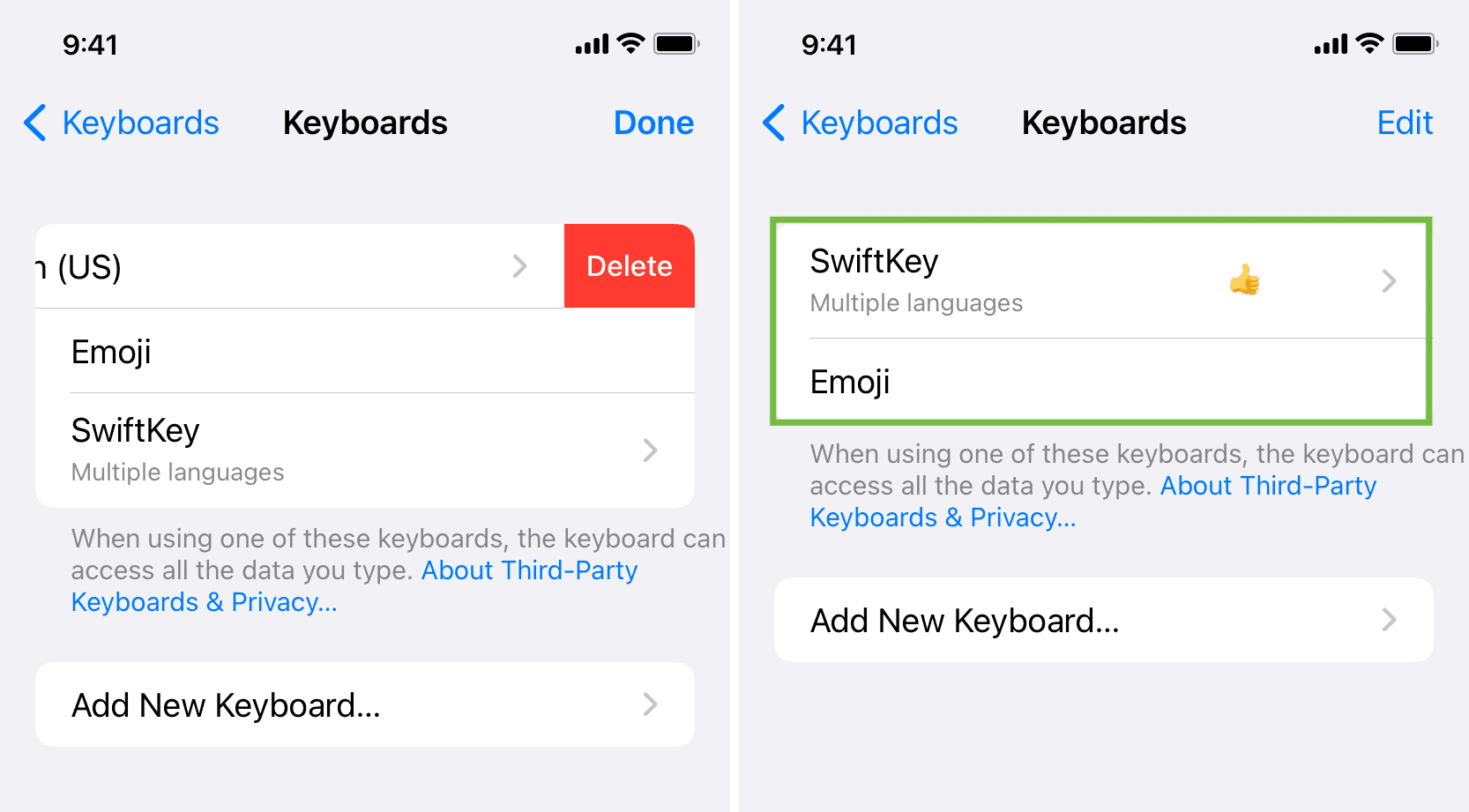
Si esto soluciona el problema, intente actualizar o reemplazar la aplicación problemática del teclado.
Solución 7. Espacio de almacenamiento libre
Tener suficiente espacio de almacenamiento gratuito mantiene su iPhone funcionando sin problemas. El bajo almacenamiento puede causar congelación y otros problemas técnicos.
Para verificar y liberar espacio de almacenamiento:
1. En Configuración, vaya a General> Almacenamiento de iPhone.
2. Revise su uso de almacenamiento.
3. Elimine archivos grandes o descargue aplicaciones no utilizadas si su iPhone está bajo en el espacio.
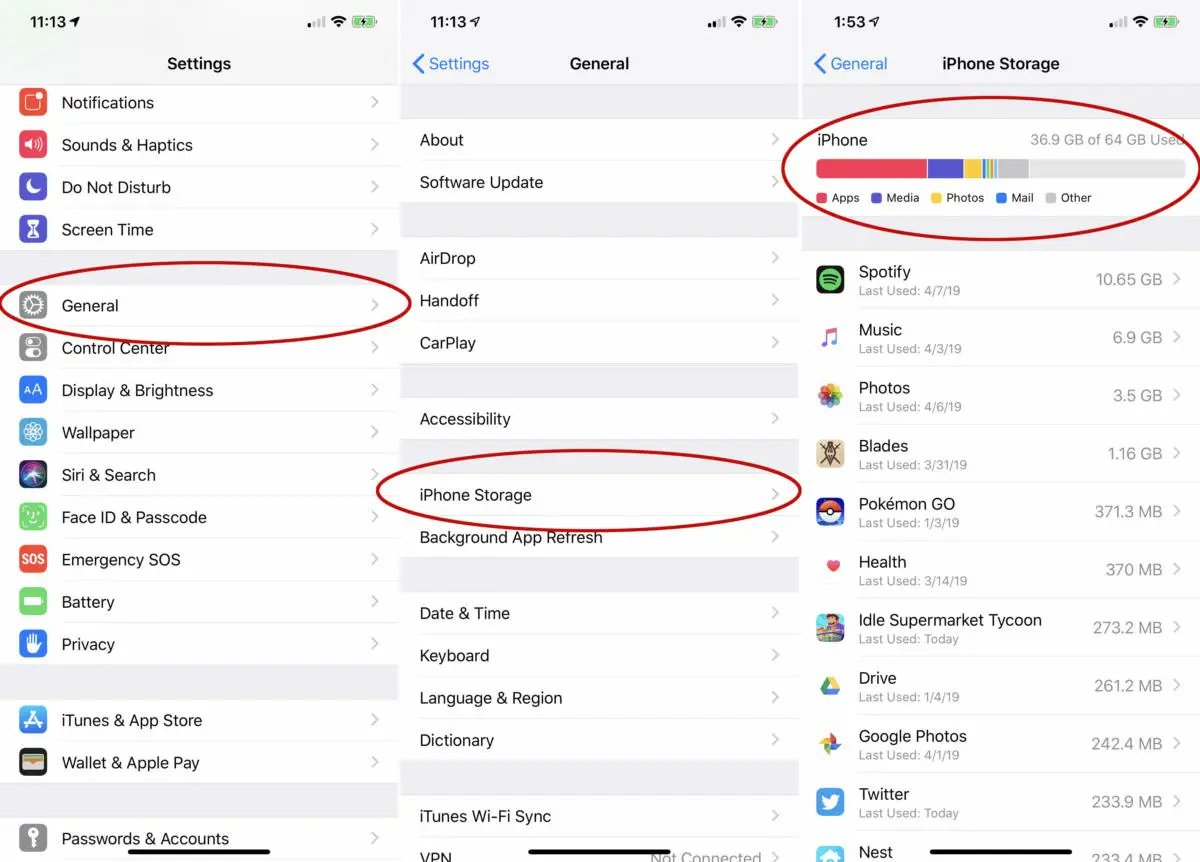
Solución 8. Restablecer la configuración de la red
El restablecimiento de la configuración de la red borra cualquier configuración de datos celulares problemáticas y puede solucionar problemas de «búsqueda».
Recommended Read: [Resuelto] Solucionar iPhone Atascado en Preparando Actualización (Actualizado 2024)
Para restablecer la configuración de la red:
1. Vaya a Configuración> General> Restablecer.
2. Toque la configuración de red de reinicio e ingrese su código de acceso.
3. Espere a que se complete el reinicio. Tu iPhone se reiniciará.
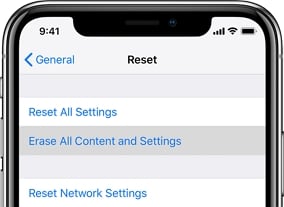
Solución 9. Actualizar versiones de iOS
El uso de software iOS obsoleto también puede causar problemas como su iPhone atascado en la pantalla de búsqueda iOS 16 o su iPhone atascado en la pantalla de búsqueda iOS 17.
Para actualizar iOS:
1. En Configuración, vaya a General> Actualización de software.
2. Toque Descargar e instalar si hay una actualización disponible. Siga las indicaciones para completar la instalación.
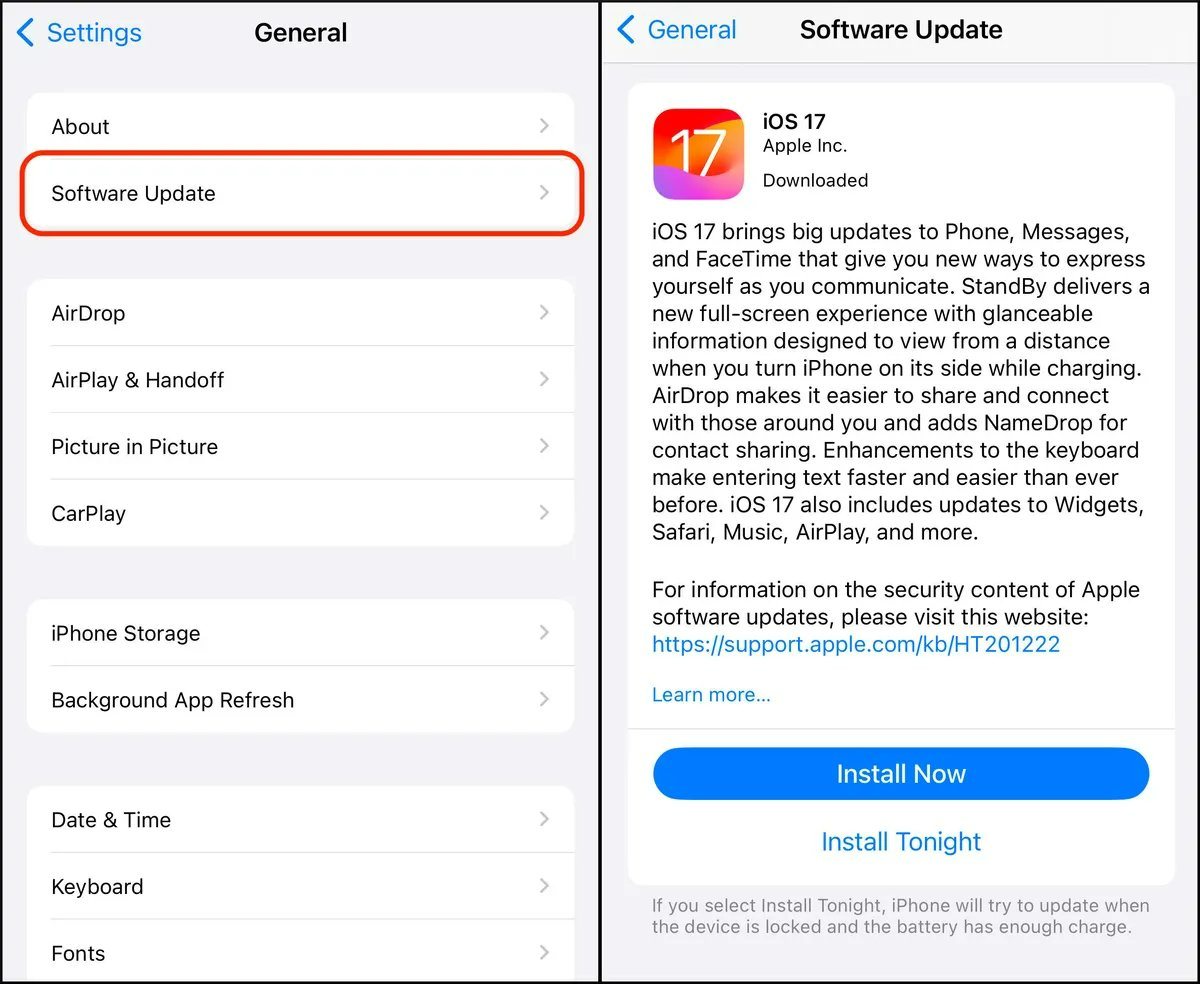
Palabra final
Un iPhone atascado interminablemente en la pantalla de búsqueda puede ser extremadamente frustrante, pero no se preocupe, con algunos consejos de solución de problemas, puede volver a funcionar y funcionar su dispositivo.
Si bien un reinicio o alternativo forzado de la barra de búsqueda de pantalla de inicio puede proporcionar un alivio temporal, para una solución permanente, debe identificar y abordar la causa subyacente; La utilización de herramientas avanzadas de reparación de iOS como la reparación del sistema ultfone iOS puede resolver rápidamente los problemas relacionados con el software que las medidas estándar no pueden.
COMPRAR AHORA
COMPRAR AHORA
