
¿Cansado de usar iTunes para transferir fotos al iPhone? Sigue leyendo y esta publicación le dará respuestas sobre cómo transferir fotos de la PC de Windows a iPhone sin iTunes.
Idealmente, Apple desea que los usuarios usen su propia herramienta de administración de medios: iTunes, transferir archivos de computadora a iPhone, incluidas fotos, música, podcasts, películas, etc. Pero la desventaja de usar iTunes para mover fotos es que solo puede sincronizar fotos, lo que significa que la biblioteca de fotos original en iPhone será reemplazada. Además, el proceso de transferencia a menudo es lento o no responde, y tal vez se encuentre con el iPhone que no se sincronizará con el problema de iTunes.
Para estos problemas, los usuarios buscan más formas de transferir fotos de PC a iPhone sin iTunes. Afortunadamente, esta publicación introducirá algunos métodos confiables para que lo haga, como usar la herramienta de transferencia de datos de iPhone profesional para transferir varias fotos de PC a iPhone sin sincronización de iTunes. Comencemos.
Método 1. Transfiera fotos de PC a iPhone sin iTunes a través de iCloud
Además de iTunes, iCloud, como un servicio en la nube que viene con el ecosistema de Apple para almacenar y hacer una copia de seguridad de datos y archivos, puede sincronizar fotos entre su PC y iPhone de Windows, por lo que puede transferir de forma inalámbrica sus fotos de PC a un iPhone sin iTunes.
Si tiene suficiente espacio de almacenamiento de iCloud y su computadora tiene la aplicación iTunes para Windows, puede seguir estos pasos para transferir fotos de PC a su iPhone.
1. Abra la aplicación iCloud en su PC e inicie sesión con su ID y contraseña de Apple.
2. Marque la casilla junto a «Fotos», luego habilitó la «Biblioteca de fotos de iCloud» en la ventana emergente.
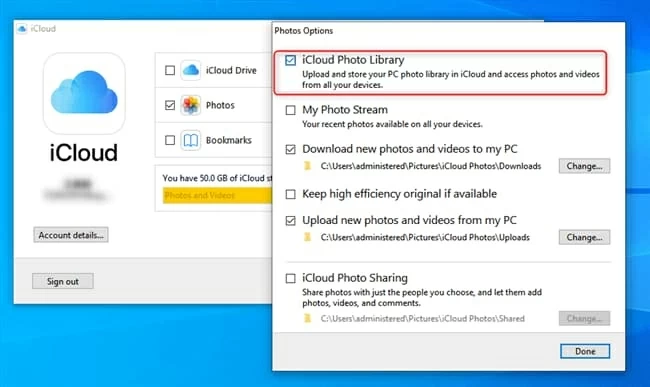
3. Sube fotos de PC a iPhone. Obtendrá una carpeta de fotos iCloud ubicada en el panel de navegación en el explorador de archivos. Encuentre su carpeta de fotos iCloud y luego arrastre y suelte las fotos de su computadora a esta carpeta para cargarlas a iCloud.
4. Habilite las fotos de iCloud en su iPhone. Vaya a Configuración> (su nombre)> iCloud> Fotos y active «Sincronizar este iPhone».
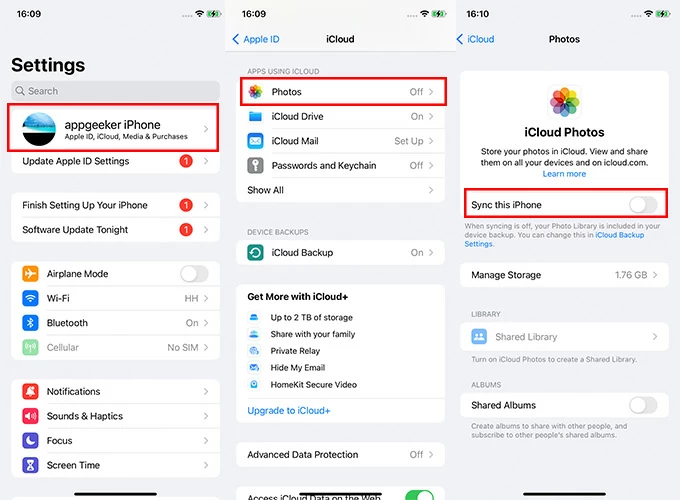
5. Espere a que iCloud sincronice las fotos de la PC y eventualmente puede acceder a ellas en iPhone.
Consejo: Si no ha instalado la aplicación iCloud for Windows, puede usar su cuenta de Apple para iniciar sesión en iCloud.com, cargar fotos de su PC a iCloud en la opción Fotos y luego habilitar las fotos de iCloud en iPhone para sincronizar estas fotos con la aplicación Fotos de iPhone.
Método 2. Transfiera fotos de PC a iPhone sin iTunes a través de la transferencia de datos de iOS
Si tiene una gran cantidad de fotos para transferir, el almacenamiento gratuito de 5 GB proporcionado por iCloud puede no ser suficiente para que mueva todas sus fotos a su iPhone. Puede usar un software todo en uno, la transferencia de datos de iPhone, que puede ayudarlo a transferir muchos archivos desde la PC de Windows a un iPhone 15/14/13/12/11 a la vez con facilidad, incluida música, videos, fotos, contactos, etc., y viceversa.
Recommended Read: Las 5 Mejores Formas de Transferir Fotos del PC al iPhone sin iTunes
Con la ayuda de este programa, puede transferir fotos de PC a iPhone sin iTunes en calidad original, y los archivos actuales en su iPhone no se perderán. Además, ¡también puede ayudarlo a hacer una copia de seguridad de los datos del iPhone!
1. Conecte su iPhone a PC con el cable USB y ejecute la recuperación de datos de iOS en su escritorio.

2. Navegue a la opción «Fotos» y verá que toda su biblioteca de fotos de iPhone se extiende en diferentes pestañas por tipo.

3. Importe fotos de PC a iPhone sin iTunes. Haga clic en el icono «Plus» en la barra de herramientas superior y seleccione «Agregar archivo» o «Agregar carpeta», luego elija la imagen de la computadora que desea agregar a su iPhone en la ventana emergente.

Las fotos adicionales se colocarán automáticamente en su biblioteca de fotos pronto. Este software también puede transferir fotos del iPhone al disco duro externo.
Método 3. Copie fotos de PC a iPhone sin iTunes a través de File Explorer
File Explorer es una herramienta incorporada en la PC de Windows para administrar y organizar archivos y carpetas. Usando su función de navegación, puede acceder al almacenamiento interno del dispositivo iOS y copiar y pegar fotos desde la computadora al iPhone.
Aquí le mostramos cómo mover imágenes de PC a iPhone sin iTunes usando File Explorer:
- Desbloquee su iPhone y conéctelo a la computadora.
- Pree «Win + E» para abrir el explorador de archivos.
- Vaya a esta PC> Apple iPhone> Almacenamiento interno> DCIM. Aquí, las fotos de su iPhone se almacenarán en diferentes subcarpetas.
- Abra la carpeta en su computadora que contiene las fotos que desea exportar, luego copie y péguelas en la carpeta DCIM.
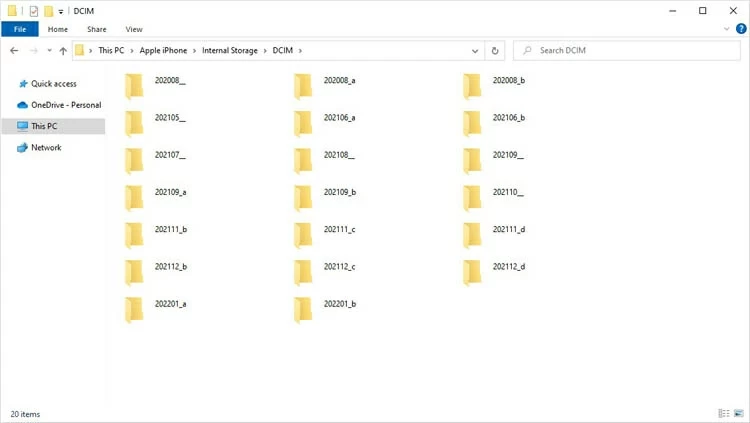
Método 4. Descargue imágenes de Windows a iPhone sin que iTunes se sincroniza por correo electrónico
En realidad, el correo electrónico que usa comúnmente en la vida diaria puede transferir fotos de una PC a un iPhone sin usar iTunes. Solo necesita enviar un correo electrónico con fotos como un archivo adjunto en su computadora y aceptar este correo electrónico en su iPhone.
La ventaja de este método es que puede comprimir una gran cantidad de fotos en un solo archivo y luego enviarlo directamente como un archivo adjunto.
1. Reúna sus fotos en una carpeta en su escritorio y comprimenlas.
2. Inicie sesión en la cuenta de correo electrónico que usa a menudo en la computadora.
3. Envíe un correo electrónico a la dirección de correo electrónico que usa en el iPhone y seleccione la carpeta de fotos comprimida como un archivo adjunto.
4. Abra su aplicación de correo electrónico en iPhone y acepte el nuevo correo electrónico, luego descargue el archivo adjunto y puede obtener las fotos de la computadora en iPhone.
Lea más tarde: Cómo transferir videos de PC a iPhone
Método 5. Transfiera imágenes de PC a iPhone sin iTunes a través de Google Photos
Como almacenamiento basado en la nube, Google Photos también puede transferir fotos y videos entre dispositivos de forma inalámbrica. Y proporciona 15 g de espacio libre, que es mucho más que iCloud.
1. Visite Google Photos en su computadora e inicie sesión con su cuenta de Google.
2. En la esquina superior derecha de las fotos de la página de inicio, haga clic en «Cargar».
3. Elija «computadora» en la carga desde el menú desplegable para abrir el explorador de archivos y luego elija sus imágenes para agregar a la nube.
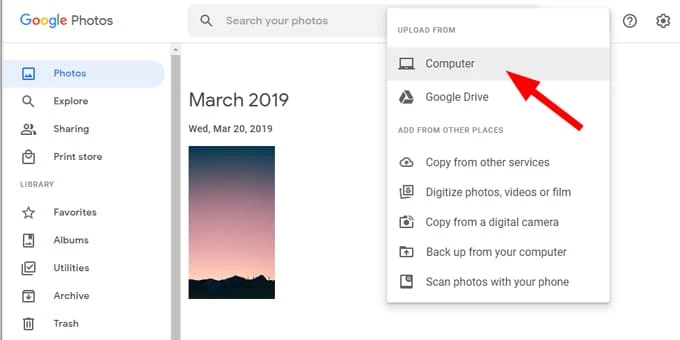
4. En su iPhone, abra la aplicación Google Photos.
5. Verifique y descargue las imágenes desde la pestaña PC en fotos.
Método 6. Copie fotos de Windows PC a iPhone a través de servicios en la nube
Al igual que iCloud, hay muchos servidores en la nube en el mercado, como OneDrive, Dropbox, Google Cloud, etc., todo lo cual puede tener la función de sincronizar fotos. Si ya usa estos servicios en la nube para la gestión de fotos, son una buena alternativa a iCloud para descargar fotos de PC a un iPhone sin iTunes.
Pero debe asegurarse de que tanto su iPhone como su PC tengan instalada la aplicación de servicio en la nube para facilitar la transferencia de fotos. Primero cargue fotos en la unidad de almacenamiento del servicio en la nube, y luego descargue estas fotos desde la nube en iPhone. Al mismo tiempo, preste atención al espacio disponible de la nube para evitar la falla de transferencia de fotos.
Cómo sincronizar fotos de computadora a iPhone con iTunes
Aunque transferir fotos a través de iTunes no es tan conveniente como se imagina, como uno de los métodos recomendados oficialmente, también es necesario saber cómo transferir fotos de PC a iPhone con iTunes. Sin embargo, debe tenerse en cuenta que la biblioteca de fotos original de su iPhone será sobrescribida por las fotos transferidas.
1. Conecte su iPhone a su PC con Windows y inicie iTunes.
2. Haga clic en el icono «Teléfono» y localice la pestaña «Fotos».
3. Marque la casilla además de «Sync Photos».
4. Seleccione «todas las carpetas» o «carpetas seleccionadas» donde desea transferir fotos desde la computadora.
5. Haga clic en el botón «Aplicar» en la parte inferior.
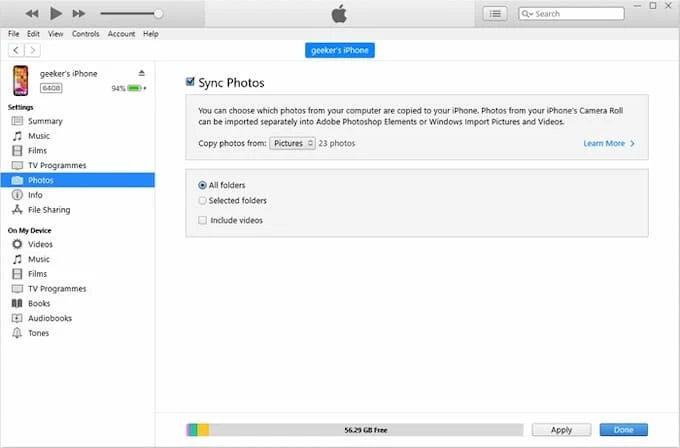
Preguntas frecuentes
1. ¿Puedo arrastrar y soltar fotos de PC a iPhone?
Si puede acceder con éxito a esta PC> (Nombre de su dispositivo)> Almacenamiento interno> DCIM Después de que el iPhone esté conectado a la PC, puede arrastrar y soltar las fotos de la computadora a esta carpeta y verlas en el iPhone.
2. ¿Cómo transfiero manualmente fotos de PC a iPhone?
Puede usar una herramienta de terceros, como la recuperación de datos de iOS, para seleccionar sus fotos favoritas desde su computadora y transferirlas a iPhone a granel, o con la ayuda de un servicio de almacenamiento en la nube, puede mover manualmente las fotos de su PC a un dispositivo iOS.
3. ¿Cómo transferir fotos de iPhone a PC?
Para importar fotos del iPhone a la computadora, conecte su iPhone a la PC con un cable de datos. Abra la aplicación Microsoft Photos y elija Importar> desde un dispositivo USB para cargar las fotos de su iPhone. Y luego elija los elementos para agregar a un destino específico.
Artículos relacionados
Transfiera fotos de PC a iPhone con y sin iTunes
Cómo hacer una copia de seguridad de su iPhone con Windows 10
Recuperar fotos y videos de bóveda de foto privada
Cómo recuperar archivos eliminados en Windows
